Gyakorló feladat: a Szabadkézi kijelölő eszköz (lásd a lenti ábrát) segítségével készítsünk derékszögű háromszöget!
 34. ábra: Szabadkézi kijelölő eszköz ikonja
34. ábra: Szabadkézi kijelölő eszköz ikonjaMegoldási javaslat:
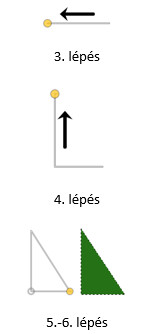 35. ábra: Szabályos háromszög rajzolásának lépései
35. ábra: Szabályos háromszög rajzolásának lépéseiBuktató: Vigyázzunk a sorrendre! Ha nem a derékszög irányába kezdjük el behúzni a háromszög alapját, akkor nehézkesen fogunk körbeérni a derékszögűnek tervezett háromszögen! Ugyanis az átfogó hosszát ekkor saccolnunk kell, ami nem biztos, hogy jól sikerül, azaz nem garantálható, hogy az átfogó végpontja pontosan az alap végpontja felett lesz. Persze ezt is át lehet hidalni segédvonalakkal, de erről majd később lesz szó.
Úgynevezett görbék készítéséhez útvonalakra lesz szükségünk. Az útvonalakról a későbbiekben még kitérünk bizonyos részletekre, most azonban nézzük meg, hogy lehet a segítségükkel görbéket készíteni.
Görbék készítéséhez szükség lesz az Útvonal eszközre:
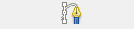 36. ábra: Útvonal eszköz ikonja
36. ábra: Útvonal eszköz ikonjaEnnek az eszköznek a használata kissé bonyolult. Szabadfogalmazásban azt lehetne mondani, hogy pontok útvonalát kell elkészíteni. Minden ponthoz tartoznak súlyok, melyek a két, szomszédos pont közötti vonal görbületét határozzák meg.
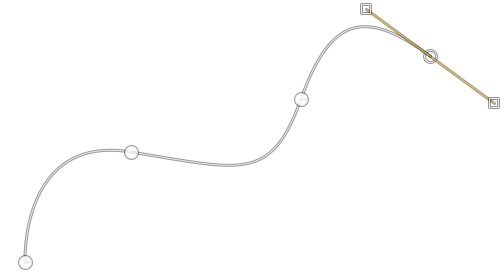 37. ábra: Szerkesztés alatt levő útvonal, 4 ponttal.
37. ábra: Szerkesztés alatt levő útvonal, 4 ponttal.Ahogy a fenti ábra is mutatja: az utolsó ponton állítjuk be az utolsó előtti, és az éppen aktuális pont közötti görbület mértékét.
A pontokat a vászonra kattintva helyezhetjük el. Ha az elhelyezés után folyamatosan nyomva tartjuk a bal egérgombot, húzással beállíthatjuk a súlyok helyét, és láthatjuk, hogy hajlik a vonal az utolsó előtti, és az aktuális (utolsó) pont között.
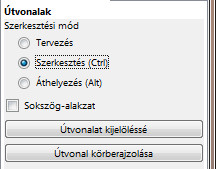 38. ábra: Útvonal eszköztár
38. ábra: Útvonal eszköztárAz Útvonal eszközre kattintva vizsgáljuk meg az eszközbeállításait! Láthatjuk: három lehetőség közül lehet választani. Útvonalat tervezni, szerkeszteni, és áthelyezni. A többi opciónak később lesz majd szerepe.
Válasszuk ki a Szerkesztés (Ctrl) lehetőséget! Érdemes megjegyezni: a CTRL a szerkesztés gyorsbillentyűje!
Görbékről volt szó, így az útvonal segítségével készítünk egy görbét: válasszuk az Útvonal körberajzolása gombot!
A megjelenő párbeszédablakban alapvetően két dolog közül választhatunk: egyenes vonallal húzza-e ki a program az útvonalat, vagy ecsettel? Utóbbi esetben be lehet állítani, hogy emuláljon ecsetdinamikát. Ennek az lesz a következménye, hogy szép, változó vastagságú vonalat fog a program húzni az adott útvonalon.
A vonal színe mindig az Előtérszínnel megegyező lesz.
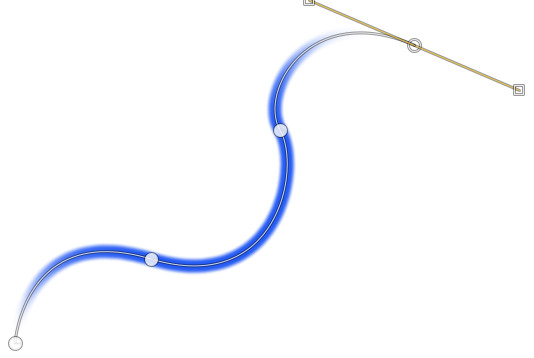 39. ábra: Útvonal mentén húzott görbe - ecset dinamikát emulálva
39. ábra: Útvonal mentén húzott görbe - ecset dinamikát emulálvaVégezetül előfordulhat, hogy már nincs szükségünk az adott útvonalra, mellyel a görbét létrehoztuk. Habár van mód az útvonalak tényleges törlésére, ilyen mélységekbe most nem tudunk eljutni. Ha körberajzoltuk az útvonalat, egyszerűen válasszunk ki az Eszköztárból egy másik eszközt: ekkor az útvonal eltűnik a vászonról.
 |
 |
 |
| Készült az "Országos koordinációval a pedagógusképzés megújításáért” című TÁMOP-4.1.2.B.2-13/1-2013-0007 pályázat keretében. | ||
A tananyag az ELTESCORM keretrendszerrel készült