A Rétegek menü általános esetben a főablaktól jobb oldalra található, az ecseteket tartalmazó menü fölött.
A legfontosabb eszközök, melyeket itt megtalálunk:
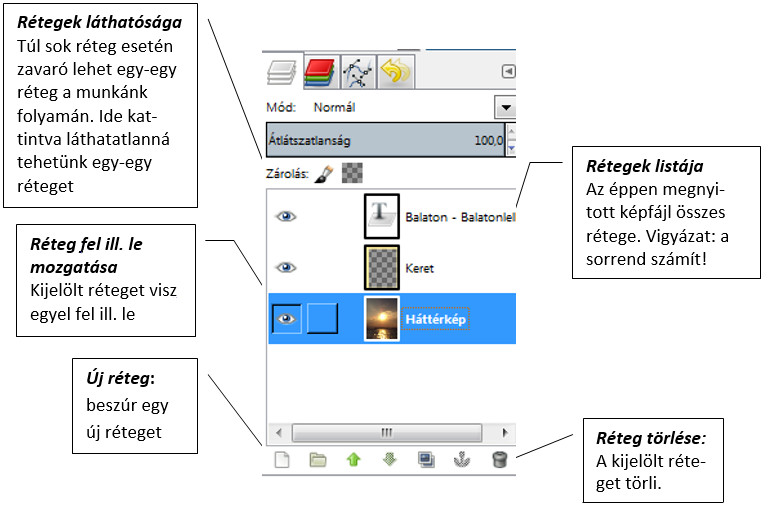 50. ábra: A rétegeket kezelő panel felépítése
50. ábra: A rétegeket kezelő panel felépítéseEgyszerűen nyomjuk meg a Réteg menün az Új réteg ikont! Ezzel egy új réteget adtunk a képünkhöz.
Jelöljük ki a rétegek listájából a törölni kívánt képet! Ezt úgy tehetjük meg, hogy bal egérgombbal ráklikkelünk (az éppen kijelölt réteg sávja a réteg listában besötétül, lásd: a fenti ábrát). Ezután kattintsunk a Réteg törlése ikonra!
Jelöljük ki azt a réteget, aminek a sorrendben való helyét változtatni szeretnénk (csak kattintsunk rá egyszer a rétegek listájában). Ezután a rétegek listája alatt található fel illetve le mutató zöld nyilakkal helyezhetjük a sorrendben eggyel fel, ill. eggyel le az éppen kiválasztott réteget. De akár fogd és vidd módszerrel is módosíthatjuk a rétegek sorrendjét.
Ahhoz, hogy a kívánt rétegen tudjunk dolgozni, egyszerűen csak jelöljük ki a rétegek listájából a kívánt réteget! Ezzel ez a réteg válik aktívvá, azaz ekkor ezen a rétegen tudunk dolgozni.
Picit rejtelmesebb neve van, mint a rétegeknek. Táblázatkezelésben találkozhatunk szűrőkkel: ott az a feladatuk, hogy bizonyos adattömegekből szűréssel a nekünk érdekeseket találjuk meg. A Gimpben erre nyílván nem használhatóak, hisz itt szó sincs táblázatkezelésről. Mik hát azok a szűrők?
A Szűrő menüpontot a fő ablakban találjuk meg (jobbról a második menüpont).
Szűrőket általában nem képek alkotásban, hanem inkább képszerkesztésben használnak, azaz fotók, plakátok, vagy akár montázsok készítésekkor. Mert hát egy képszerkesztő programot arra is lehet használni, hogy rajzoljunk benne, vagy fessünk. Erre nagyon hasznos eszköz az ún. tablet, más néven digitális tábla, vagy digitalizáló tábla.
Most azonban nézzünk egy beszédes példát szűrőkre!
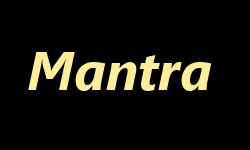 |  |  |  |
Normál felirat | Torzítás → Szél | Torzítás → Hullámok | Művészi → Kubizmus |
A kis példánkban jobb szélen láthatunk egy teljesen hétköznapi feliratot. Balra haladva pedig Szűrőkkel formázott verziókat. Ezen a példán is jól látszik, hogy a Szűrők lényege: hogy bizonyos effektusokat hajtsanak végre egy kijelölt rétegen. A fenti kis táblázat a számos lehetőség közül mutat be hármat.
Fontos megjegyezni, hogy a Szűrők tulajdonságai változtathatóak! Például a fenti táblázatban is látható hullámos hatást lehet fokozni, vagy még inkább visszavenni. Továbbá a szél hatást is szájízünk szerint módosíthatjuk: fokozhatjuk, vagy visszább vehetjük a szél hatást, sőt, a szél irányát is beállíthatjuk! Röviden: egy-egy szűrő tulajdonságait sokféleképp módosíthatjuk úgy, hogy az adott rétegen lévő kép éppen úgy nézzen ki, ahogy mi szeretnénk.
Válasszuk ki azt a réteget a rétegek listájából, amin az adott szűrőt alkalmazni akarjuk! Ezután csak alkalmazzuk a Szűrők menüpontból azt a szűrőt, melyet használni szeretnénk.
Sok szűrő van a Gimpben, ezért csak néhány szűrőt mutatunk be röviden. A felső sorban látható, hogy milyen hatással van a képre. A második sorban találjuk, hogy mely szűrőt alkalmaztuk a képre, végül a harmadik sorban olvasható egy kis leírás magáról a szűrőről.
 | 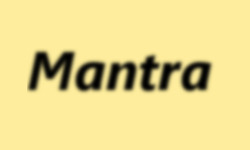 |  |
|---|---|---|
Fény és árnyék → Vetett árnyék | Elmosás → Gauss elmosás | Torzítás → Lencsehatás |
Állítható többek között az árnyék élessége, és távolsága az objektumtól | Állítható többek között az elmosás mértéke: X és Y irányban | Több minden mellett állítható a lencsehatás mértéke. |
 |  |  |
Szűrőmentes kép, háttérrel | Fény és árnyék → Szupernova | Művészi → Szövés |
A következő szűrőket nem a feliratra, hanem a háttérre alkalmaztuk. | Állítható a fényerő, sugarak száma, és a fény színe is. | Állítható a szövés sűrűsége, árnyékok sötétsége, mélysége és még sok más. |
A háttérkép egy marsi naplementét ábrázol. Forrás: http://www.nasa.gov/multimedia/imagegallery/image_feature_347.html (utolsó elérés: 2014.VII.25.)
Rengeteg szűrő van, melyek különbnél különb effektusokat képesek létrehozni. A többi szűrő felfedezését az olvasóra bízzuk!
 |
 |
 |
| Készült az "Országos koordinációval a pedagógusképzés megújításáért” című TÁMOP-4.1.2.B.2-13/1-2013-0007 pályázat keretében. | ||
A tananyag az ELTESCORM keretrendszerrel készült