A diagramok készítése a táblázatkezelés alapvető részét képezi, hiszen nagy segítséget nyújtanak az adatok áttekintésében. ECDL-vizsgán vagy középszintű érettségin az adatok megfelelő kijelölése után már nincs nehéz dolgunk, a feladat csak pár egyszerűbb formázási beállítás szokott lenni. Versenyeken ennél jóval magasabbak az elvárások, és gyakran olyan beállításokat kérnek, melyeket a megfelelő gyakorlat nélkül csak hosszas keresgélés után talál meg az ember, főleg, ha még azt sem tudja, mit is keres igazán.
23. példa: OKTV 2010-2011 1. forduló, 4 (Virágkarnevál)
Az adatok importálását követően pár egyszerű képlet segítségével meg kell határozni, hogy a két számítási módszer szerint melyik alkotás hány pontot kapna a közönségszavazáson, majd ezeket az eredményeket egyetlen diagramon ábrázolni.
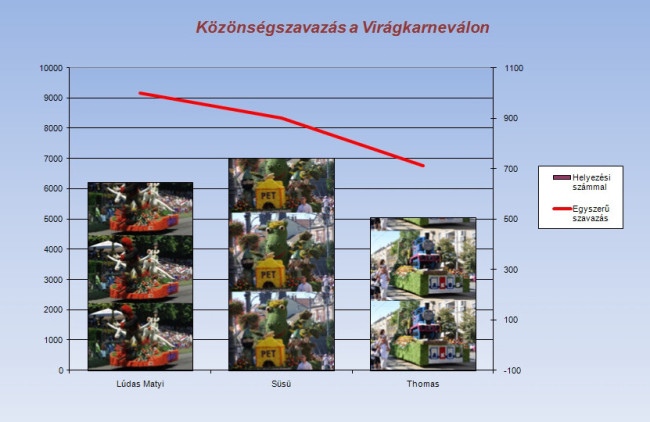 51_full.jpg51. ábra: Az elkészítendő diagram.
51_full.jpg51. ábra: Az elkészítendő diagram.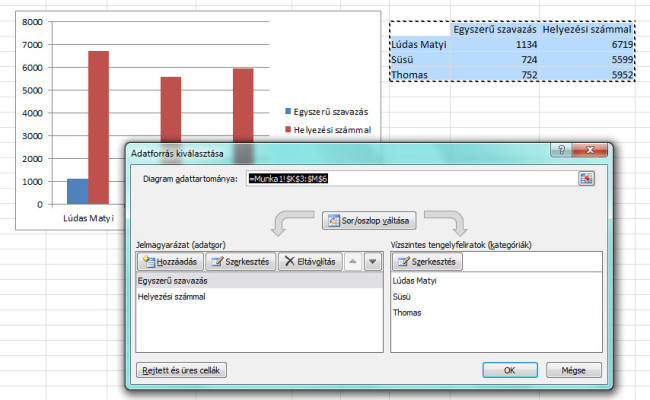 52_full.jpg52. ábra: Az adatok kijelölése az "adatforrás kiválasztása" ablakában ellenőrizhető, szükség esetén módosítható.
52_full.jpg52. ábra: Az adatok kijelölése az "adatforrás kiválasztása" ablakában ellenőrizhető, szükség esetén módosítható.Ne legyen zavaró, hogy ha a mintán más adatok látszanak! A minta nem mindig a tényleges adatok alapján készül, erre a feladat szövege mindig fel is hívja a figyelmet. Diagramoknál ez még zavaróbb lehet, mint a többi feladatnál.
Tehát: egy diagramon két adatsorunk is szerepel, a minta szerint ezek grafikonjainak eltérő stílusúaknak kell lenniük, és egy-egy saját függőleges tengellyel kell rendelkezniük.
Kicsit talán zavaró, hogy adatsornak hívják az adatok azon halmazát, melyet a diagramban valahogyan ábrázolunk, és az adatsorhoz rendelt grafikont is.
Állítsuk be először az egyszerű szavazás adatsorának és tengelyének tulajdonságait!
A helyezési számmal adatsora, illetve tengelyének beállításai következnek.
Ez a módszer általában is működik: első kattintással az egész adatsort jelöljük ki, a másodikkal csak az adott adatpontot. Így a formázási beállításokat elvégezhetjük csak egy adatponton is.
A mintán látható, hogy a két tengely minimuma és maximuma eltér az automatikustól. Nem olyan nehéz rájönni, hogy ennek a beállításnak valójában az a célja, hogy a két adatsor grafikonja ne takarja ki egymást.
A mintán például a másodlagos tengely minimuma -100, maximuma 1100, a lépték 200. Ne feledjük, hogy nem kell pontosan ezekhez az értékekhez ragaszkodnunk, hiszen adatsorunk eltér a mintán lévőtől! A lényeg, hogy az egyszerű szavazás grafikonja elférjen az oszlopok felett.
Most már csak pár egyszerű beállításra van szükség.
Érdemes összevetni az általam leírt pontokat az értékelési útmutatóval. Vannak részek, amikért nem is jár pont, de mivel verseny alatt nem tudjuk, mi ér pontot, és mi nem, munkánk során igyekezzünk minél inkább a mintához hasonló diagramot készíteni! Gyakorlás során egyébként már pár feladat megoldásával és pontozásával szerezhetünk egy kis tapasztalatot arról, hogy általában mire jár pont, és mire nem. Az elhelyezésekkel, méretezéssel például nem érdemes sok időt tölteni, általában nem követelik meg a pontos egyezést.
24. példa: OKTV 2010-2011 1. forduló, 5/G (Tisztavatás)
A feladat az, hogy diagramon ábrázoljuk a tisztek életkor szerinti eloszlását. Van hozzá minta, melyről minden szükséges adat leolvasható, a feladatszövegben csupán ezt emelték ki:
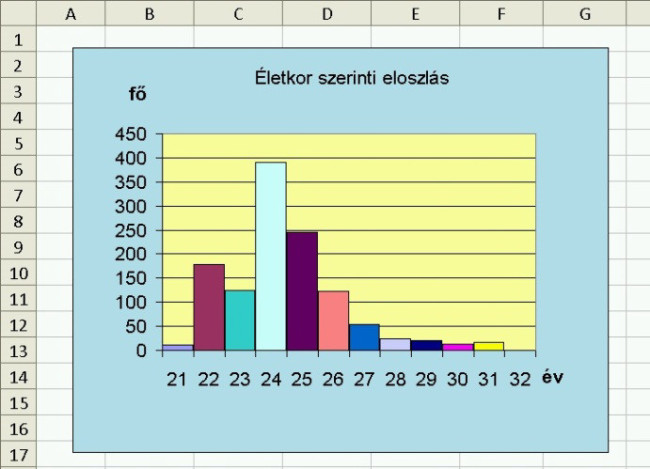 53_full.jpg53. ábra: Az elkészítendő diagram.
53_full.jpg53. ábra: Az elkészítendő diagram.Természetesen először az adatforrást kell elkészíteni, melyhez a GYAKORISÁG() függvényt érdemes használni. Ha szükséged van rá, nézz utána a függvény használatának a 32. példában!
Az adatsor grafikonjának formázása következik.
Ha a feladatszövegben nem lenne ott az idézett mondat, akkor az egyes oszlopokat egyesével kellene színezni: az egész adatsor kijelölése után egyet kattintunk az egyik oszlopon (hogy csak az legyen kijelölve), majd a helyi menü/ Adatpont formázása parancsot választjuk. Így az előbbihez hasonló ablak nyílik meg, melyben a végrehajtott beállítások csak a kijelölt adatpontot módosítják: itt tudjuk megváltoztatni a kitöltés színét, minden egyes adatpont esetén. Van azonban egy gyorsabb módszer is, amennyiben nem ragaszkodunk konkrét színekhez.
Érdemes észrevenni, hogy a kapott diagram nem ad túl sok információt azon kívül, hogy a legtöbb tiszt 23 éves. A többi korosztálynál szinte nem is látszik az oszlop, olyan kicsi. Versenyzőként ezzel nem kell törődnünk, hiszen a feladatot megoldottuk, de egyébként érdemes elgondolkodni azon, hogy vajon hogyan lehetne ezen javítani. Például másik diagramtípus választásával, adatfeliratok elhelyezésével lehet, hogy informatívabbá válik a diagram.
25. példa: OKTV 2009-2010 3. forduló, 4 (Szimuláció)
Csakúgy, mint a virágkarneválos feladatnál, most is a diagram elkészítéséről szól az egész feladat. Mintát most nem mellékeltek, így egy kicsit nehezebb lehet a feladat értelmezése és a megoldás megtervezése, ugyanakkor jó pár beállítást illetően szabadkezet kaptunk.
A feladat egy naprendszerünk bolygóinak mozgását megjelenítő szimuláció adatainak kielemzése. Konkrétabban: a bolygók keringési sebességét kell szemléltetni, a pályasugár függvényében.
Elsőként pár átlag kiszámítására van szükség, az erre a célra fenntartott, összevont cellákban.
Ezután jön a neheze: ki kell választani a megfelelő diagramtípust. A feladat külön kéri, hogy a közbülső értékekről is kapjunk információt, tehát nem elég csak a kiszámított értékeket jelölni egy-egy ponttal, hanem valamilyen folytonos vonalat kell megjeleníteni. Sokan ilyen esetben gondolkodás nélkül a vonaldiagramot választanák, helytelenül: az ábrázolandó grafikon egy matematikai függvény lesz, így nem megengedett, hogy a tengelyeken ne arányosan legyenek az értékek feltüntetve (ekkor a közbülső értékekről is hamis információt kapnánk).
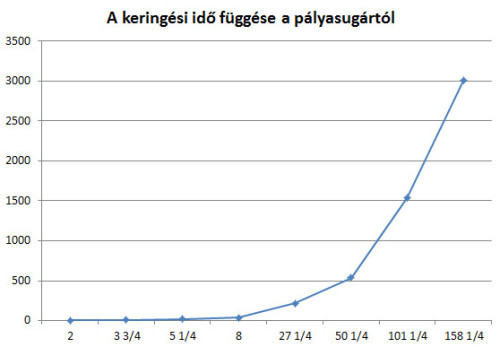 54_full.jpg54. ábra: Az értékek torzulása vonal stílusú diagramnál.
54_full.jpg54. ábra: Az értékek torzulása vonal stílusú diagramnál.A gyakorlatlanabbak ezt követően megdöbbenve tapasztalják, hogy "nincs vonal". Egy pár perces próbálgatással már megsejthető, hogy a problémát az összevont cellák okozzák. No de akkor mit tegyünk? Az értékek osztott cellákba történő másolása még csak megoldaná ezt a problémát, de pontveszteséggel járna.
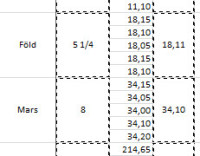 55_full.jpg55. ábra: A megfelelő adatkijelölés összevont cellák esetén.
55_full.jpg55. ábra: A megfelelő adatkijelölés összevont cellák esetén.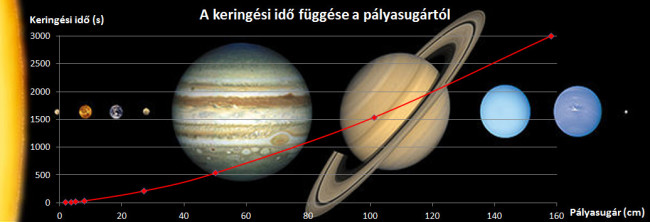 56_full.jpg56. ábra: Egy maximális pontszámú megoldás.
56_full.jpg56. ábra: Egy maximális pontszámú megoldás.Ezzel a feladatot meg is oldottuk.
26. példa: OKTV 2010-2011 2. forduló, 3/I (Űrhajósok kiképzése)
A feladat egy korábban elkészített, megoszlásokat szemléltető tartomány ábrázolása.
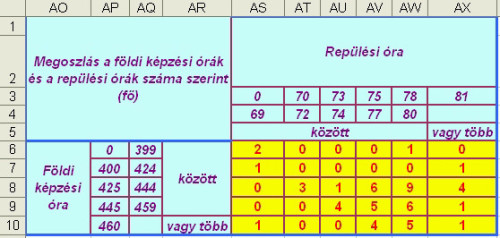 57_full.jpg57. ábra: A diagram adatforrása.
57_full.jpg57. ábra: A diagram adatforrása.A diagramot egy minta alapján kell elkészíteni, melyből rögtön látni, hogy melyik típust kell választani. Az eredmény olyan lesz, mint ha egy háromdimenziós koordinátarendszerben ábrázolnánk az adatokat: az x tengelyen a földi képzési órák, az y tengelyen a repülési órák, a függőleges (z) tengelyen pedig az ezen értékekhez tartozó szám jelenik meg, vagyis, hogy hány olyan pilóta van, akik ezen óraszámokat érték el. Látni fogjuk, hogy az elkészítés elve azért eltér ettől a matematikai szemlélettől.
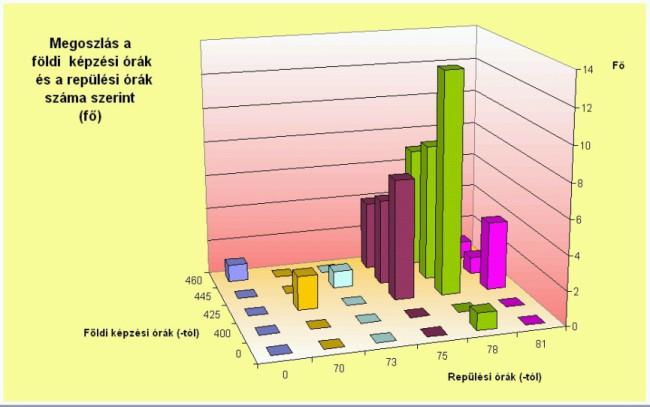 58_full.jpg58. ábra: Térhatású oszlopdiagram, hat adatsorral. Ennyi adatsor hagyományos oszlopdiagramon eléggé zsúfoltan helyezkedne el.
58_full.jpg58. ábra: Térhatású oszlopdiagram, hat adatsorral. Ennyi adatsor hagyományos oszlopdiagramon eléggé zsúfoltan helyezkedne el.Akkor sem kell kétségbe esni, ha egyébként nem tudjuk, melyik diagramra van szükségünk. A diagramtípus fölé helyezve az egérmutatót, rövid leírás olvasható a diagramtípus sajátosságairól, és arról, hogy mikor érdemes használni. Ezek alapján vagy esetleg egy kis próbálkozással, már meg lehet találni a feladatnak megfelelőt. Persze még jobb, ha a versenyző ismeri mindegyik típust, hiszen akkor nem azzal megy el az ideje a versenyen, hogy keresgéli, mire is van szüksége.
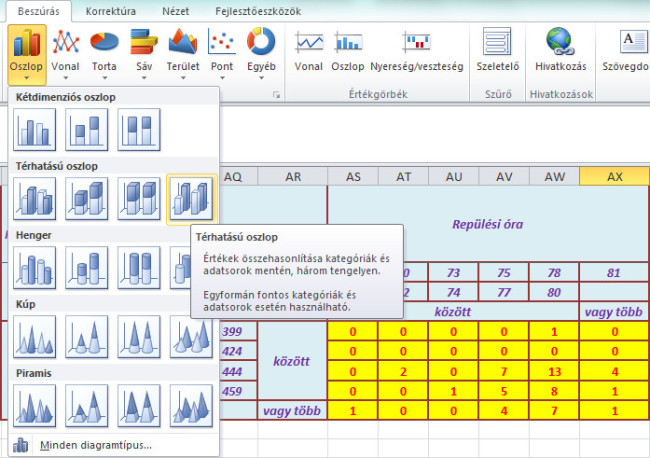 59_full.jpg59. ábra: A megfelelő diagram kiválasztása és annak leírása.
59_full.jpg59. ábra: A megfelelő diagram kiválasztása és annak leírása.Mint már utaltam rá, az elkészítésének módja nem teljesen egyezik meg a matematikában tanultakkal. Itt nem (x, y) pontokhoz rendelünk egy z értéket, hanem különálló adatsorokat helyezünk el, csak éppen azonos függőleges tengelyhez rendelve őket. A két másik tengely a megjelenített értékek kategóriáit szemlélteti.
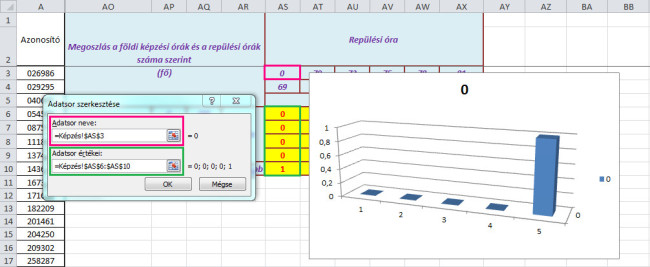 60_full.jpg60. ábra: Az adatokat oszloponként kell megadni.
60_full.jpg60. ábra: Az adatokat oszloponként kell megadni.Az adatsor most valójában inkább "adatoszlop". Szerencsésebb lenne talán az adatsorozat kifejezést használni, a félreértések elkerülése végett.
Az eljárás akkor is működne, ha az adatsorokat tényleg soronként adnánk meg. Például az első adatsor nevének megadhatnánk, hogy AP6, értékeinek pedig az AS6:AX6 tartományt. Ekkor azonban nem egyezne meg a kapott diagram a mintával, mert a két nem-függőleges tengely felcserélt állapotban lenne.
Az Excel ilyenkor automatikusan különböző színekkel tölti ki az egyes adatsorokat, ezzel is szemléltetve, hogy mik tartoznak össze. Így az oszlopok színezésével a későbbiekben már nem lesz dolgunk.
A kapott diagram tengelyei, az Excel kifejezéseit használva a következők:
Ezek a kifejezések a matematikában jártasak számára kicsit zavaróak lehetnek.
A z tengelyen a repülési órák száma helyett az 1, 2, 3, 4, 5 kategórianevek szerepelnek.
A nehezén már túl vagyunk, most már csak formázni kell.
Ezt kétféleképp is megtehetjük. Egyrészt, ha a tengely helyi menüjében a tengely formázása opcióra kattintunk, a megjelenő ablakban van egy jelölőnégyzet erre a célra: kategóriák fordított sorrendben. Másrészt a Diagrameszközök/ Elrendezés fülön, a Tengelyek/ Elsődleges vízszintes tengely menüben is beállíthatjuk, hogy jobbról balra mutató tengely megjelenítése. Mint sok más helyen, a helyi menüben itt is más néven érjük el ugyanazt a beállítási lehetőséget, mint a menüszalagon.
A színek és az elrendezés beállításán kívül már csak a diagramcím megadására van szükség. Először természetesen el kell helyezni hozzá a címkét, utána pedig megadni a nevet: ehhez be kell gépelnünk a megfelelő szöveget, vagy vágólap használatával átmásolni az AO1 cella tartalmát.
Általában azonban sokkal jobb, ha a tengely címét is hivatkozással adjuk meg: kevesebb munka, és az előbb említett cella tartalmának átírásakor is garantált az összhang, mert a tengelycím így automatikusan változik a cellával együtt. Ezt a módszert választva a következőket kellene tennünk:
Az elrendezés kialakítása előtt helyezzük a diagramot egy új, Megoszlás nevű munkalapra:
Így sokkal könnyebb dolgozni, mellesleg a feladat egyébként is külön munkalapra kérte a diagramot.
Alakítsuk ki az elrendezést a mintához hasonlóra! Ehhez szükség lehet a rajzterület térbeli forgatására (helyi menü/ Rajzterület formázása).
Ha nem sikerülne pont a kívánt elemre kattintanunk (például a rajzterületre), akkor használjuk az elrendezés fülön az aktuális kijelölés részen található legördülő listát is.
 |
 |
 |
| Készült az "Országos koordinációval a pedagógusképzés megújításáért” című TÁMOP-4.1.2.B.2-13/1-2013-0007 pályázat keretében. | ||
A tananyag az ELTESCORM keretrendszerrel készült