Körlevélkészítés lehet megoldás a problémánkra, ha több olyan szöveges dokumentumot szeretnénk létrehozni, melyek tartalma szinte teljesen azonos, de azért egyedi információkat is tartalmaznak. Ilyen lehet például egy meghívó, ahol a címzett adatai változnak, vagy egy vándorcirkusz előadásairól szóló szórólap, melyet minden városban más helyszínnel és időpontokkal kell kiadni.
A Word program lehetőséget ad az ilyen típusú dokumentumok megszerkesztésére és legenerálására. Az ehhez szükséges eszközöket a Levelezés fülön találhatjuk meg.
A körlevélkészítés lehetőségeinek részletes bemutatásáról olvashatunk a következő cikkben. [Utolsó megtekintés: 2014.09.10.]
Első lépésként meg kell formáznunk azt a keretdokumentumot, amely minden példányban egységes lesz. Ide írhatjuk az általános szöveget és szúrhatjuk be a fix objektumokat. Később ehhez a fájlhoz fogjuk csatolni az egyedi adatokat tartalmazó listát (így jön létre az úgynevezett törzsdokumentum), amelyből ezeket a tartalmakat be is szúrjuk a dokumentum megfelelő pontjaira. Az ily módon összefésült "leveleket" elmenthetjük (ez lesz az úgynevezett körlevél), vagy ki is nyomtathatjuk.
A versenyeken nem túl gyakran ugyan, de előfordul, hogy körlevéllel kell dolgoznunk. Nézzünk is egy példát ezek közül!
A feladat szerint egy körlevelet kell készítenünk, amely hazai és osztrák szélerőműveket mutat be. A körlevélhez nekünk kell elkészítenünk az adatforrást, a törzsdokumentumot, illetve az összefésült leveleket is.
A feladat szövegéből, illetve a mintából is kiderül, hogy a levelekben egyedi adatként a város, a megye illetve az adott erőművet ábrázoló kép jelenik meg. Ezért az adatforrásban ezeket a mezőket kell kitöltenünk.
A körlevélhez adatforrásként szolgálhat egy táblázatkezelő, adatbázis-kezelő, vagy szövegszerkesztő programmal elkészített fájl, mely a beszúrandó adatokat rendszerező táblázatot tartalmazza.
A példa most azt kéri, hogy az adatforrást Adatok.doc néven mentsük, melyből kiderül, hogy egy Word fájlra lesz szükségünk. A feladat kitűzése szerint az adatforrást úgy kell elkészítenünk, hogy azt később más is tudja bővíteni. Ez arra utal, hogy a képeket ne egyesével szúrjuk be a levelekbe, hanem azokat is az adatforrásból emeljük be! Bővítsük hát ki a Forrás mappában található Adatok.doc fájl táblázatát a megye.doc fájl tartalmával, illetve a szélerőműveket ábrázoló képekkel. Így egy három mezőből (oszlopból) és hét rekordból (adatokat tartalmazó sorból) álló táblázatot kapunk. (Adatok_Kész.docx)
Ezek után elkészíthetjük a körlevél keretét adó dokumentumot a minta alapján. Másoljuk hát be a szélenergia.txt fájl szövegét egy üres dokumentumba! Állítsuk be a megfelelő betűméreteket, betűszíneket és igazításokat, valamint az automatikus elválasztást! (Körlevél_1.docx)
Hozzunk létre egy egysoros kétoszlopos táblázatot, állítsunk neki csíkozott külső szegélyt, majd másoljuk bele a megfelelő szövegrészeket!
A faladat szövege szerint a táblázat halványsárga hátterű, kivéve a szövegeket tartalmazó részeket. Tehát az biztos, hogy cellákat halványsárga színnel kell kitölteni, de hogyan oldhatjuk meg, hogy a szöveg körül fehér legyen a háttér? Az egyik lehetőség, hogy mindkét cellát több cellára osztjuk fel, és amiben nincs szöveg, azt kitöltjük sárga színnel, amiben van szöveg, azt pedig hagyjuk fehéren. Ennél azonban gyorsabb és jelen esetben ugyanolyan hatást elérő megoldás az, ha a két cellát kitöltjük sárga színnel, a bennük lévő bekezdéseknek pedig fehér színű hátteret adunk. Ezek után állítsuk a cellamargókat a mintához hasonló méretűre! (Körlevél_2.docx)
Most pedig következhet a dokumentum alján lévő kétoszlopos felsorolás megszerkesztése!
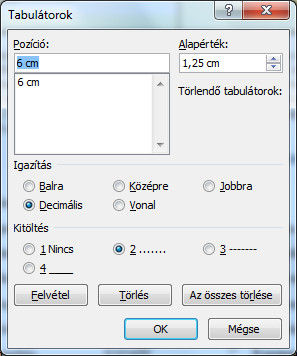 24. ábra: Tabulátor tulajdonságainak megadása
24. ábra: Tabulátor tulajdonságainak megadásaDecimális tabulátort akkor használunk, ha az értékek helyét a tizedesvesszőhöz vagy tizedesponthoz szeretnénk igazítani. Most látszólag jobbra igazított tabulátor is megfelelne, de az utolsó sorban lévő tizedespont elárulja, hogy valójában decimális tabulátorral kell dolgoznunk.
Most, hogy kész vagyunk a keretdokumentum megformázásával, elkezdhetünk belőle körlevelet készíteni. Válasszuk a Levelezés / Körlevélkészítés indítása / Lépésenkénti körlevélvarázsló menüpontot, és hajtsuk végre az alábbi beállításokat:
1. Dokumentumtípus kiválasztása:
Mivel az elkészítendő dokumentumunk a felsoroltak közül legjobban egy levélre hasonlít, így a rádiógomb segítségével válasszuk ezt az opciót, majd kattintsunk a tovább gombra!
2. Az alapul szolgáló dokumentum megadása:
Itt kiválaszthatjuk, hogy melyik az a dokumentum, amelyikből a törzsdokumentumot létrehozzuk, azaz amely alapján a körlevelet készíteni szeretnénk. Láthatjuk, hogy nem kell az aktuálisan megnyitott szöveggel dolgoznunk, választhatunk egy már korábban elkészített, vagy sablonba foglalt dokumentumot is. Mi most az éppen elkészített, tehát az aktuális dokumentumot szeretnénk felhasználni, így válasszuk ezt az opciót!
3. Címzettek kiválasztása
A címzetteket (jobban mondva a beszúrandó egyedi adatokat) választhatjuk meglévő listából, névjegyalbumból, vagy készíthetünk ott helyben egy új adatgyűjteményt.
Utóbbi esetben kiegészíthetjük, törölhetjük, átnevezhetjük az alapból felkínált oszlopnév listát, majd feltölthetjük a sorokat a szükséges adatokkal. Az elkészített listát ezek után el kell mentenünk egy mdb típusú adatbázis fájlba, melynek lehetőségét a program automatikusan fel is kínálja.
Nekünk azonban most nem kell törődnünk az új lista létrehozásával, hiszen az adatforrást már előre elkészítettük. Adjuk hát meg az Adatok_Kész.docx elérési útvonalát! Ekkor előbukkan a Körlevél címzettjei ablak, melyben megjelennek az általunk korábban létrehozott táblázat adatai.
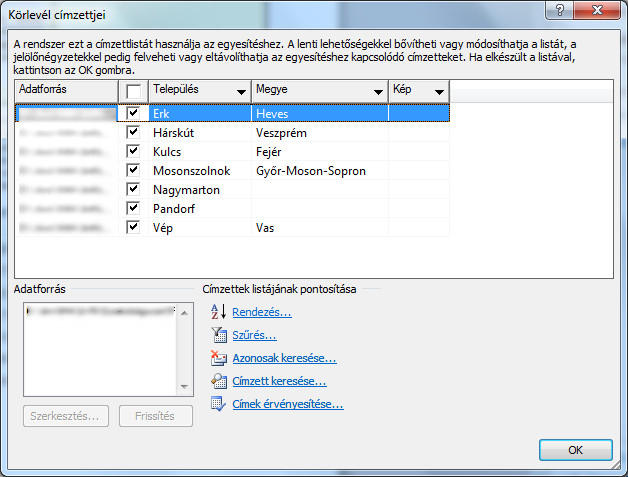 25. ábra: Körlevélkészítés - címzettek listája
25. ábra: Körlevélkészítés - címzettek listájaItt kiválaszthatjuk, hogy mely sorok adatait szeretnénk ténylegesen felhasználni a körlevélkészítés során. Ha van esetleg olyan "címzett", akit ki szeretnénk hagyni, akkor a sorában lévő jelölőnégyzetből vegyük ki a pipát! A felhasznált táblázat egyes oszloptulajdonságainak megadásával pedig szűrést vagy rendezést is végezhetünk az "adatbázisunkon". Ezek eredményeképpen kiszűrt, rendezett rekordok adatai fognak csak megjelenni az elkészített körlevelekben.
4. Levél megírása:
Ez az az állomás, ahol megadjuk a beszúrandó egyedi tartalmak helyét, mint egy keretet (ún. adatmezőt), hogy később a program ezekbe a "keretekbe" illeszthesse be az egyes rekordokból a megfelelő adatokat.
Az előre elkészített adatmezők beszúrásához válasszuk a További elemek menüpontot vagy a Levelezés / Írás és mezők beszúrása / Adatmező beszúrása menüpontot! Ekkor megjelennek az adatforrásként megadott táblázatunk oszlopnevei, melyeket beszúrva a dokumentum egyes pontjaira, a program tudni fogja, hogy a levelek "megírásakor" az adott helyre, az adott oszlop adatait kell beilleszteni.
Szúrjuk hát be a Település, Megye, Kép adatmezőket a dokumentum megfelelő pontjaira, a minta alapján. A beillesztett mezőket könnyen felismerhetjük, hiszen << >> jelek között szerepel a nevük. Ezeknek a mezőknek a formázásával elérhetjük, hogy a később ide kerülő egyedi adatok is az adott beállításokkal rendelkezzenek. Éppen ezért a mintának megfelelően állítsunk nagyobb térközt a <<Kép>> mező előtt!
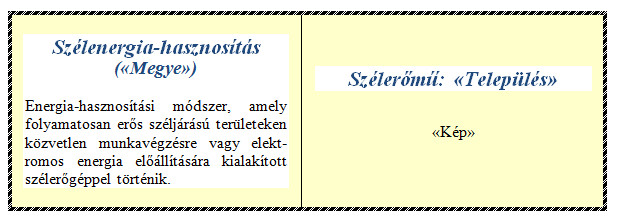 26. ábra: Körlevélkészítés - adatmezők beszúrása
26. ábra: Körlevélkészítés - adatmezők beszúrásaA feladat azt kéri tőlünk, hogy a megyék neve után szerepeljen a megye szó, ha ki volt töltve az adatforrásban az adott szélerőmű sorában a Megye oszlop. Ha nem volt kitöltve, azaz nem fog a <<Megye>> mezőbe adat kerülni, akkor a megye szó helyett az Ausztria szó jelenjen meg.
Láthatjuk, hogy itt egy olyan automatikusan kitöltendő szövegterületről, mezőről van szó, amelynek leendő tartalma valamilyen feltételtől függ.
Szerencsére ezt a problémát a Word segítségével könnyen meg tudjuk oldani. Válasszuk a Levelezés / Írás és mezők beszúrása / Szabályok / Ha akkor különben menüpontot! Ebben az ablakban beállíthatunk egy oszlopra vonatkozó feltételt, melynek teljesülése illetve nem teljesülése esetén az általunk előre rögzített szövegek kerülnek a mezőbe. Most azt a feltételt kell vizsgálnunk, hogy a Megye oszlop ki van-e töltve. Ezt a kérdést megfogalmazhatjuk úgy is, hogy tartalma egyenlő-e a semmivel. Ez azért egyszerűbb, mert nem tudjuk felsorolni az összes kitöltési lehetőséget, és azt vizsgálni, hogy ezek közül valamelyikkel egyenlő-e a Megye oszlop tartalma. Így tehát célszerű az alábbi módon megadni a feltételes mező paramétereit:
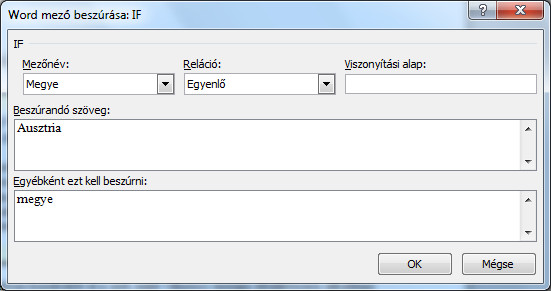 27. ábra: Körlevélkészítés - feltételes mező beszúrása
27. ábra: Körlevélkészítés - feltételes mező beszúrásaEzek után még egy dolgunk van a mezőket illetően. Minden egyes példány élőfej részében szerepelnie kell az adatrekord sorszámának. Azaz annak, hogy ő az adatforrás hányadik rekordjához tartozó körlevél példány. Ezt úgy kell megoldanunk, hogy az egyes sorok sorszáma ne szerepeljen az adatforrásban.
Erre a problémára ugyanott találjuk a megoldást, mint az előbb: Levelezés / Írás és mezők beszúrása / Szabályok, de ezúttal most a Rekord # menüpontot kell választanunk. Ez éppen az aktuális adatrekord sorszámát fogja felvenni.
Most, hogy a feladat minden kérését teljesítettük és beszúrtuk a szükséges adatmezőket elkészültünk a törzsdokumentummal (Körlevél_kész.docx), tovább lephetünk a levelek megtekintéséhez.
5. A levelek megtekintése
Itt végig tudjuk nézni a körlevél egyes rekordokhoz rendelt példányait. Az egyes mezők ekkor már ki vannak töltve a megfelelő rekord adataival. Ez a lépés azért fontos, mert láthatjuk, hogy pontosan hogyan fognak kinézni az elkészült dokumentumaink. Ha ebben az állapotban lementjük a dokumentumot, akkor megnyitáskor az adatmezők az első rekord adatait fogják tartalmazni. (Szélenergia_1.docx)
6. Az egyesítés befejezése
Ebben az utolsó pontban két lehetőségünk van: vagy rögtön kinyomtatjuk az elkészült leveleket, vagy az Egyes levelek szerkesztése menüpont segítségével az "összefésült", egyesített leveleket egy új dokumentumban kapjuk meg. Válasszuk most az utóbbit és a megadott néven mentsük el a leveleket tartalmazó dokumentumot. Ebben a fájlban az egyes leveleket akár utólag egyesével is módosíthatjuk, de mivel erre most nincs szükségünk, így el is készültünk a teljes feladattal. (Szélenergia_Kész.docx)
 |
 |
 |
| Készült az "Országos koordinációval a pedagógusképzés megújításáért” című TÁMOP-4.1.2.B.2-13/1-2013-0007 pályázat keretében. | ||
A tananyag az ELTESCORM keretrendszerrel készült