Szövegdobozok
Szövegdobozok csatolása
A Word lehetőséget ad arra, hogy a szövegdobozokat összecsatlakoztassuk. Ez azt a célt szolgálja, hogy ha az egyikben elkezdünk gépelni, de elfogy benne a "hely", akkor automatikusan a hozzá csatolt szövegdobozban folytatja a szövegbevitelt. Ilyen funkciót használhatunk például újságok szerkesztésénél, mikor egy cikket több részre osztva helyezünk el az oldalakon.
Bár olyan feladattal nem találkoztam az eddigi versenyek során, ahol ezt az eszközt kellett volna használni, de el tudom képzelni, hogy a jövőben a feladatok nehezítése, színesítése érdekében előrukkolnak olyan problémával, melyet csak ezen funkció használatával lehet megoldani. Nézzünk is egy fiktív versenypéldát!
FeladatFiktív versenypélda
A feladatunk egy újság két oldalának megszerkesztése.
- Először állítsuk be az oldalaknak a kívánt A5-ös méretet! (Lap elrendezés / Méret / További papírméretek ablakban állítsuk be a 14,8 cm-es szélességet és a 21 cm-es magasságot!)
- A cím begépelése, a szöveg beillesztése és azok formázása után készítsük el a lapok élőfejét és élőlábát, de ügyeljünk arra, hogy a páros és páratlan oldalaknál eltérő az igazítás!
- Adjunk az oldalaknak pasztell sárga háttérszínt!
- Állítsunk a szövegre automatikus elválasztást! (Méhek tánca_1.docx)
- Most jöhet a narancssárga hátterű szövegterület létrehozása. Ehhez szúrjunk be mindkét oldalra egy-egy szövegdobozt. Állítsuk be, hogy ne legyen körvonaluk, kitöltési színnek pedig adjunk narancssárgát!
- Ahhoz, hogy a szövegdobozok ne takarják ki a cikket, állítsuk át a körbefuttatásukat például szorosra! (Formátum / Elrendezés / Szöveg körbefuttatása)
- A feladat azt kéri, hogy az első szövegdobozba gépelt szöveg a másikban folytatódjon, ha az elsőbe már nem fér el. Ehhez az kell, hogy összekapcsoljuk a szövegdobozokat: az első oldal szövegdobozán állva válasszuk a Formátum / Szöveg / Csatolás menüpontot. Ekkor az egér ikonja átvált egy kis mérőpohárra emlékeztető ábrára, mellyel, ha egy üres szövegdobozon kattintunk, akkor azt az előző szövegdobozhoz csatoljuk, azaz az elsőből automatikusan átfolyik a szöveg a másodikba, ha az elsőben "elfogyott" a hely. Kattintsunk tehát a másik oldalon lévő narancssárga szövegdobozunkra, és próbáljuk ki a hatást!
MegjegyzésAz előző lépések megismétlésével szövegdobozok egész láncolatát hozhatjuk létre. Ekkor a szövegdoboz keretén jobb gombbal kattintva ugrálni tudunk a csatolt dobozok között. Ha pedig meggondoltuk magunkat és szeretnénk feloldani ezt a fajta kapcsolatot, akkor válasszuk az Előrecsatolás feloldása menüpontot!
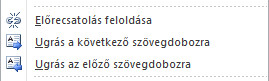 21. ábra: Műveletek csatolt szövegdobozok esetén
21. ábra: Műveletek csatolt szövegdobozok esetén
- Most, hogy összekapcsoltuk a szövegdobozokat, szúrjuk be a baloldaliba Karl von Frischről szóló cikket!
- Ezek után a már feltöltött szövegdobozokat méretezzük át és helyezzük el a mintának megfelelően, majd állítsunk nekik árnyékot a Formátum / Alakzat stílusok /Effektusok / Árnyék menüpontban!
- Illesszük be a méhek tájékozódását ábrázoló képet, és állítsunk neki árnyékot!
- Utolsó lépésként szúrjunk be a szöveg végére egy lábjegyzetet a kívánt tartalommal, és állítsuk az elválasztó vonalat piros színűre! (Méhek tánca_Kész.docx) Mivel az utóbbi beállítás a versenyen sokaknak gondot szokott okozni, ezért ennek lépéseit most részletezem is:
- A lábjegyzet beszúrása után az elválasztó vonal formázásához át kell állnunk Piszkozat nézetbe (Nézet / Dokumentumnézetek / Piszkozat)!
- Itt a lábjegyzetet jelző kis indexre duplán kattintva megjelenik egy ablak, ahol a legördülő menüben a Lábjegyzet elválasztó vonal elemet kell választanunk.
- Az ablakban lévő választó vonalra kattintva, most már szabadon formázhatjuk, törölhetjük, vagy kicserélhetjük más típusú elválasztó vonalra is, így akár képre is!
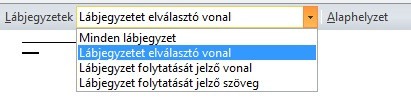 22. ábra: Lábjegyzet elválasztó vonal szerkesztése
22. ábra: Lábjegyzet elválasztó vonal szerkesztéseMegjegyzésA végjegyzet elválasztókat is hasonlóan tudjuk módosítani.
Vissza a tartalomjegyzékhez
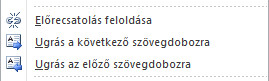 21. ábra: Műveletek csatolt szövegdobozok esetén
21. ábra: Műveletek csatolt szövegdobozok esetén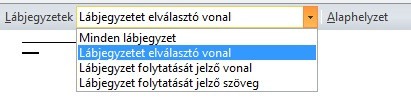 22. ábra: Lábjegyzet elválasztó vonal szerkesztése
22. ábra: Lábjegyzet elválasztó vonal szerkesztése

