A versenyeken előfordulnak olyan feladatok, melyben nagyobb méretű táblázatokkal kell dolgoznunk, úgy hogy a forrásfájlban megadott szövegek nincsenek táblázatba rendezve. A feladattípusban nem járatos versenyzők rengeteg időt veszíthetnek, ha az elkészített üres táblázatba egyesével gépelik vagy szúrják be a kívánt tartalmat. Ennél sokkal hatékonyabb módja is van a probléma megoldásának!
A Beszúrás fül Táblázat menüjében a Szövegből táblázat menüpont segítségével a kijelölt szövegből táblázatot tudunk készíteni, úgy, hogy megadjuk az oszlopok és sorok számát, majd kiválasztjuk azt a karaktert, mely az egyes cellákba kerülő szövegrészeket elválasztja.
Nézzünk egy összetettebb példát, ahol a táblázatkészítéshez a Word program ezen funkcióját használjuk ki!
A feladat szerint öt táblázatot kell létrehoznunk a különböző versenyek díjazottjairól. Bár a kész dokumentum teljes szöveges tartalma meg van adva a forrásfájlban, a táblázatba rendezés a mi feladatunk.
 11. ábra: A cél: szöveg táblázatba rendezése
11. ábra: A cél: szöveg táblázatba rendezéseLáthatjuk, hogy a forrásban a díjazottak • szimbólummal vannak elválasztva. Mint már említettem, ha szövegből táblázatot akarunk készíteni, akkor meg kell adnunk a cellatartalmakat elválasztó karaktert. Mivel a forrásfájlban ezt a funkciót nem egy karakter, hanem egy szimbólum látja el, ezért a • szimbólumot ki kell cserélnünk egy olyan karakterre, amely lehetőleg a dokumentumban egyáltalán nem szerepel, mert így az új elválasztó karakter az egész dokumentumban a cellahatárt fogja jelölni.
Esetünkben megfelelő lehet a _ karakter. Tegyük hát meg a cserét a Kezdőlap / Szerkesztés / Csere menüpontban úgy, hogy a módosítást az egész dokumentumban elvégezzük.
Mivel a kész táblázatban az egyes cellák tartalma előtt nincs szóköz, ezért a cserét úgy végezzük el, hogy a • szimbólumot az utána lévő szóközzel együtt cseréljük a _ karakterre!
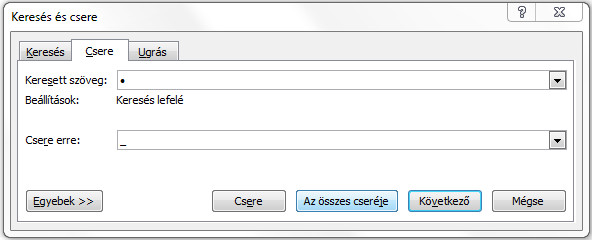 12. ábra: A cellák elválasztó karakterének cseréje
12. ábra: A cellák elválasztó karakterének cseréjeEkkor még nem vagyunk teljesen kész a táblázattá alakítás előkészületeivel, ugyanis ha megnézzük a mintát, láthatjuk, hogy a táblázat első oszlopában az évszámok szerepelnek és csak a második oszloptól következnek a díjazottak. Az előző cserével azonban nem sikerült szétválasztanunk mind a négy oszlop tartalmát, ugyanis az évszám és az első díjazott között nem volt • elválasztó szimbólum. Nézzük meg, milyen trükkel tudnánk beszúrni ide is a cellahatárt jelző _ karaktert!
Az évszámok és az első díjazottak között "." karakter áll. Szerencsére a Csere funkció a formázást is figyelembe veszi, így ha a félkövér "." karaktert akarom cserélni, akkor a normál "." karaktert nem változtatja meg. A dokumentumban a félkövér "." karakter az évszámokat leszámítva csak kevés helyen, a Kemény János-díj és a Neumann-plakett és –oklevél bevezető szövegében szerepel. (Ennek megbizonyosodására rákereshetünk az adott karakterre!) Így ahhoz, hogy a cserét az egész dokumentumban végre hajthassuk, ideiglenesen állítsuk át ezeket a bizonyos bevezető szövegeket félkövérről normál betűstílusra. Most már tényleg csak az évszámok után szerepel félkövér "." karakter, amely mögé a Csere funkció segítségével beszúrhatjuk a _ elválasztó karaktert! (Azért kell utána szúrni, és nem csupán lecserélni, mert azt szeretnénk, ha az évszámok mögött a táblázatba rendezés után is megmaradna a ".").
Érdemes egyébként itt is gondolni a szóközökre. Az első díjazottak neve előtt álló szóközöktől megszabadulhatunk, ha a cserénél a "." karaktert a mögötte álló szóközzel együtt cseréljük "._" karakterpárosra. Így a táblázatba rendezésnél nem lesznek felesleges szóközök a nevek előtt.
A Csere ablakban az Egyebek majd a Formátum gombra kattintva tudjuk megadni a cserélni kívánt és a csere után kapott szövegek formátumát.
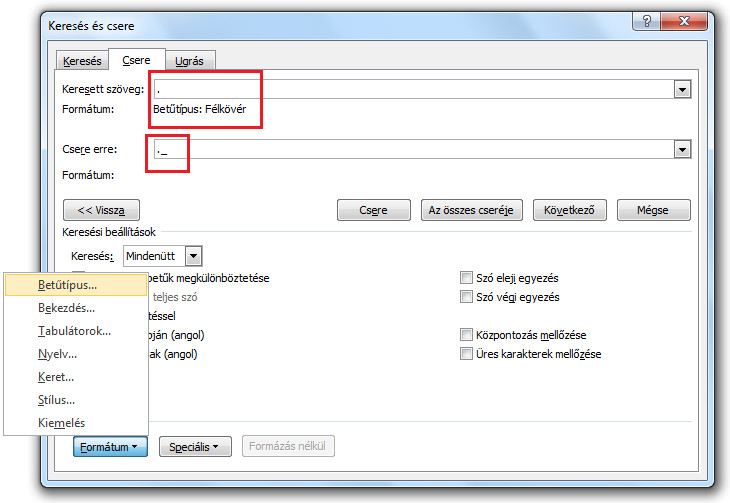 13. ábra: Formázott csere
13. ábra: Formázott csereNe feledkezzünk meg a feladatban kiírt dr – Dr cseréről sem. Figyeljünk azonban arra, hogy csak a doktori címet rövidítő dr szót cseréljük Dr-re, a szavakban elhelyezkedő dr karakterpárost ne (pl András).
Ehhez az kell, hogy kicserélendő szövegnek a " dr." karakterláncot adjuk meg! Mivel az előző cserékkel a nevek előtt elhelyezkedő szóközöket már eltűntettük, ezért ezt a cserét ajánlom első lépésként megtenni. Ha azonban csak a feladat végén jut eszünkbe, hogy ezt a cserét is meg kell tennünk, akkor választhatjuk azt az utat is, hogy cserélendő szövegnek a "dr." szöveget választjuk (a szó előtti szóköz kihagyásával) és ellenőrizzük a cseréket. Nehogy egy mondatvégi dr-re végződő szó részét is kicseréljük. (Díjak_1.docx)
Most már készen állunk arra, hogy a szövegből táblázatot készítsünk. Jelöljük hát ki az egy táblázatba tenni kívánt adatokat, majd töltsük ki a Szövegből táblázat ablak mezőit! (14. ábra) Ezt végezzük el mind az öt táblázat szövegére! (Díjak_2.docx)
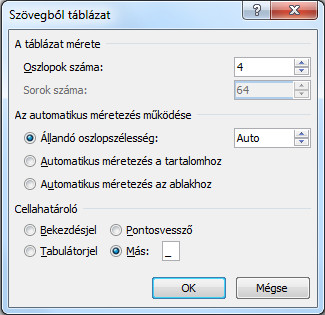 14. ábra: Szövegből táblázat készítése
14. ábra: Szövegből táblázat készítéseA díjak nevének és leírásának gyors megformázásához hozzunk létre két stílust, és alkalmazzuk azokat mind az öt-öt helyen (Díjak_3.docx).
Ezek után elkezdhetjük a táblázatok formázását is:
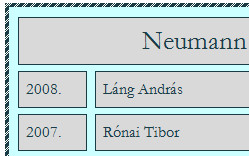 15. ábra: Összetett táblázatszegélyezés
15. ábra: Összetett táblázatszegélyezés
 |
 |
 |
| Készült az "Országos koordinációval a pedagógusképzés megújításáért” című TÁMOP-4.1.2.B.2-13/1-2013-0007 pályázat keretében. | ||
A tananyag az ELTESCORM keretrendszerrel készült