A versenyeken legtöbbször nem kötik ki, hogy a feladatokat stílus segítségével kell formázni, ám a hatékonyság és gyorsaság érdekében sokszor azzal érdemes dolgozni. Nézzük például a következő feladatot!
A mintán láthatjuk, hogy egy KRESZ tesztlapot kell létrehoznunk, melyben a kérdések is és a válaszok is egységesen vannak megformázva. A hasonló "design" sokszori előfordulására és a későbbi könnyű módosítás lehetőségére való tekintettel a feladat megoldásához stílusok használatát ajánlom!
Kezdésképpen nyissuk meg a forrásként megadott KRESZ.TXT fájlt a Word program segítségével, majd a leendő formázások megtartása érdekében mentsük is azt el Word dokumentumként.
A margók és az oldalszegély beállítása után azt kéri tőlünk a feladat, hogy egységes betűtípust és betűméretet használjunk a dokumentumban. Ezt a későbbi esetleges módosíthatóság és az egységesség kedvéért érdemes stílussal megoldani. Két lehetőségünk van:
Új stílust a Stílusok ablak alján található három kis ikon közül az elsőre kattintva hozhatunk létre.
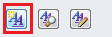 1. ábra: Új stílus létrehozása
1. ábra: Új stílus létrehozása Meglévő stílus módosításához a Stílusok ablakban kattintsunk jobb gombbal az adott stílus nevén, majd válasszuk a Módosítás menüpontot!
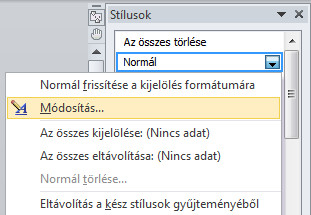 2. ábra: Normál stílus módosítása
2. ábra: Normál stílus módosításaA második lehetőség talán azért jobb, mert a feladat ezek után még kéri, hogy írjunk szöveget az élőfejbe és élőlábba, s mivel az ezekre a területekre beírt szövegek automatikusan Élőfej illetve Élőláb stílust kapnak, melyek a Normál stílusra alapszanak, így az imént beállított betűtípus és betűméret az új szövegre is alkalmazva lesz.
Gyakori hiba lehet, hogy mivel a feladat utasításait a leírásnak megfelelő sorrendben hajtjuk végre, így a később leírt szövegre nem alkalmazzuk azokat a beállításokat, melyet a feladat korábban a dokumentum teljes szövegére kért. S Bár a formázás könnyen menne, a rá kapható pontot sajnos nem kapjuk meg.
Az élőfej és élőláb szövegén később további tulajdonságokat kell beállítanunk (betűméret, betűstílus, tabulátorok, negatív előjelű behúzások a szegély margón kívülre lógása érdekében). Ezt megtehetjük az Élőfej, Élőláb stílusok módosításával, vagy egyszerűen a begépelt szöveg kijelölésével és a Kezdőlapon lévő gyorsgombok használatával.
Mivel a feladat később nem kéri ezen tulajdonságok módosítását, a dokumentumban pedig egyetlen szakasz van, így az egyik élőfejben illetve élőlábban beállított formázás a többi oldalra is érvényes lesz, ezért most az utóbbi megoldás tűnik gyorsabbnak.
Az Élőfej és Élőláb beállítások egy adott szakaszon belül azonosak. Különböző Élőfej és Élőláb tulajdonságok megadásának lehetőségéhez ezért szakasztörést kell alkalmaznunk, majd le kell csatlakoznunk az előző szakaszról. Más esetben annak élőfejére és élőlábára megadott tulajdonságok a következő szakasznál is megjelennek!
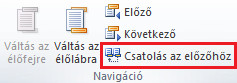 3. ábra: Élőfej lecsatlakoztatása az előző szakaszról
3. ábra: Élőfej lecsatlakoztatása az előző szakaszrólEgy picit kitérnék a feladat által megkövetelt aktuális dátum beszúrására. Mint tudjuk, az élőfejben állva a Tervezés fül Beszúrás blokkjában található Dátum és idő menüjében kiválaszthatjuk az aktuális dátum megfelelő formáját. De vajon a feladat tényleg a verseny napjának dátumát, vagy a mindenkori aktuális dátumot szeretné kérni? Mert ha bele gondolunk, a mai számítógépes tesztprogramok feladatlapján is, illetve a papíron megkapott feladat lapon is az aznapi dátum szerepel. Így érdemes ilyen esetekben a Dátum és idő ablakban bekapcsolni az Automatikus frissítést!
Ennek hatására egy úgynevezett mező keletkezett az általunk kijelölt helyen, amely mindig az aktuális dátumot mutatja. (KRESZ_1.docx állomás)
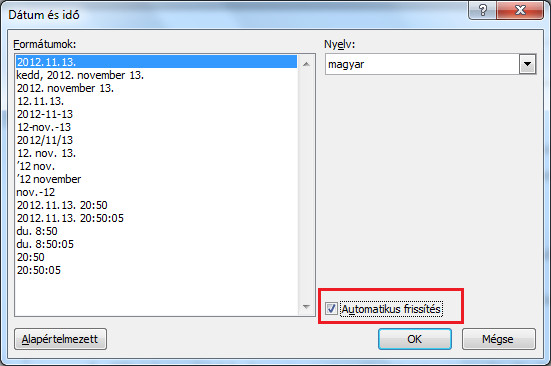 4. ábra: Automatikusan frissülő dátum mező beszúrása
4. ábra: Automatikusan frissülő dátum mező beszúrásaA Word programban használt mezők olyan szürke színű helyőrzők, "keretek", melyek tartalmát mindig a program generálja le. Ilyen objektumot használunk például automatikus oldalszámozáshoz, generált tartalom-, ábrajegyzékhez (lásd később a Tartalom- és ábrajegyzék fejezetben), illetve körlevélnél (lásd a Körlevél leckében) az adatok beszúrásához.
A mező szürke háttere csak szerkesztéskor látszódik, így a dokumentum megnyitásakor, nyomtatásakor az objektum mező mi voltja észrevétlen marad.
A mezők tartalmát kézzel átírhatjuk ugyan, de egy újabb frissítéskor megint a program által generált tartalom kerül a helyőrzőbe. Ezzel szemben a tartalmára beállított formázási tulajdonságokat frissítés után is képes megőrizni. A mezők tatalmának frissítése típusuktól függően csak kézzel (például generált tartalomjegyzék), vagy automatikusan is (például a fenti dátum mező) történhet.
A verseny feladat ezek után a kérdések és válaszok megformázására tér ki. Mint már említettem, itt érdemes új stílusokat (Kérdés, Válasz) definiálni.
Mindkét esetben sorszámozásról van szó, azonban bekezdés szintű beállításokat is meg kell adnunk a szövegeken, így egyszerű listastílus definiálása most nem lesz elegendő, bekezdésstílusra van szükségünk.
Kérdés stílus tulajdonságainak beállítása:
Így fogunk cselekedni az újonnan létrehozott Válaszok stílus esetén is. Az előzőekhez hasonlóan most is számozással rendelkező bekezdés stílusról van szó, ahol be kell állítanunk a számozás típusát, a behúzásokat, a térközt és a megtörhetetlenséget.
Vigyáznunk kell azonban arra, hogy, míg a kérdések sorszáma folyamatosan nő, addig a válaszok betűzése csak A) és C) között mozog. Ezért a kijelölésük és a rájuk való stílus alkalmazása után a kérdést követő első válaszokra jobb gombbal kattintva ki kell választanunk az Újrakezdés a következőnél: A menüpontot, így a válaszok mindig az A) sorszámmal indulnak.
Ekkor azonban észrevehetünk egy érdekes dolgot. Az újrasorszámozott válasz nem a Válasz stílusban megadott behúzásokkal rendelkezik, hanem a stílusban használt számformátum alapbeállításaival. Ez egy kellemetlen "hiba", melyet úgy tudunk csak kiküszöbölni, ha mi magunk definiálunk lista stílust, melyben rögzítjük a kívánt behúzások mértékét is, majd alkalmazzuk az első válaszra. Ezek után e szöveg alapján hozzuk létre a Válasz stílust. Ekkor annak számformátuma automatikusan az általunk előbb definiált listastílus lesz. Ilyenkor a fenti újra sorszámozásnál a kívánt behúzások maradnak meg. (KRESZ_2.docx)
A feladat hátralévő lépései:
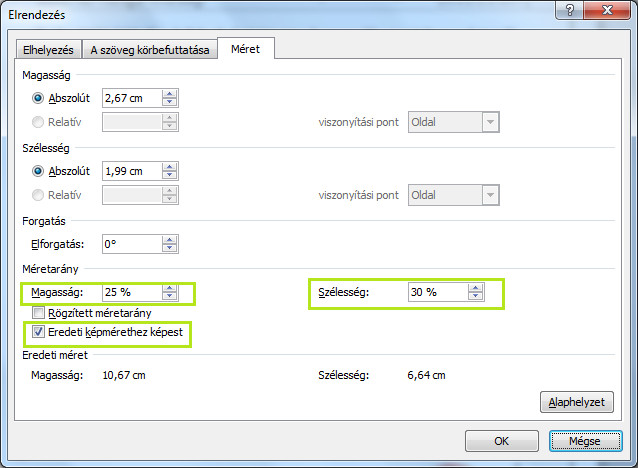 5. ábra: A kép méretének megadása %-ban
5. ábra: A kép méretének megadása %-banEzzel el is készültünk a teljes feladattal! (KRESZ_Kész.docx)
 |
 |
 |
| Készült az "Országos koordinációval a pedagógusképzés megújításáért” című TÁMOP-4.1.2.B.2-13/1-2013-0007 pályázat keretében. | ||
A tananyag az ELTESCORM keretrendszerrel készült