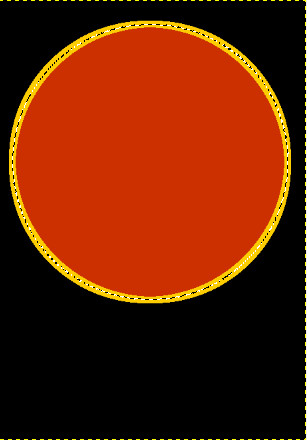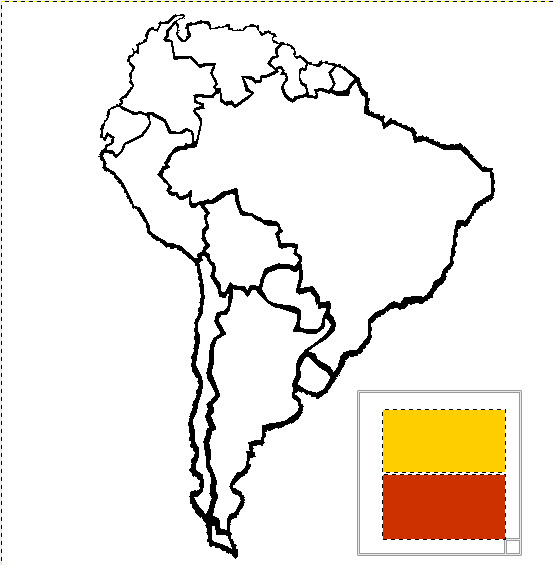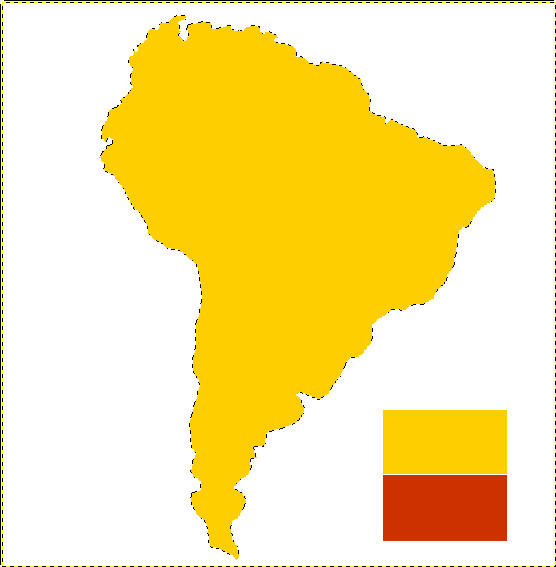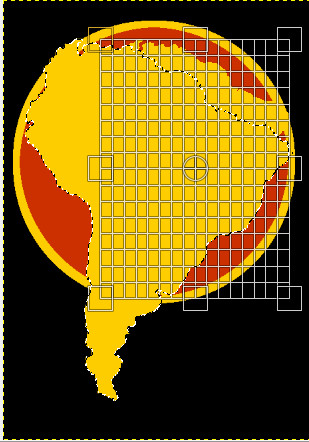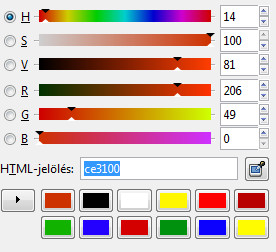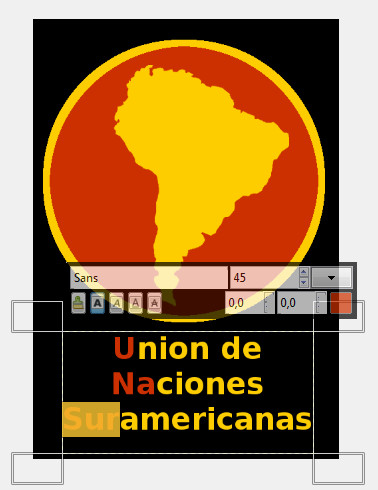FeladatFeladat szövege:
5. feladat: Rajzolás – UNASUR tabló készítése (10 pont)
Az UNASUR (Dél-Amerikai Nemzetek Uniója) nem más, mint a dél-amerikai államok együttműködési szervezete.
Feladatod egy tabló (unasur_tablo) elkészítése, amelyen az UNASUR emblémája található, alatta az Union de Naciones Suramericanas szöveggel. Az itt látható mintát próbáld minél jobban lemásolni!
A kép 460x660 képpont méretű, fekete háttérrel. A Dél-amerikai kontinens térképét a delamerika.gif állományban megtalálod. Ezen a képen szerepel két téglalap, egyik világos sárga, másik vöröses színnel van kitöltve. Ezeket a színeket kell felhasználnod arra, hogy az emblémát elkészítsd.
Maga az embléma egy vöröses kitöltésű kör, amelynek körvonala világos sárga. A kontinens sárga kitöltéssel szerepel a körben. Az embléma középre van igazítva a tablón.
Az embléma alatt található szöveg talpnélküli betűtípussal szerepel, középre van igazítva. Az U, Na, Sur betűk a megadott vöröses, a többi a világos sárga színnel szerepel.
PéldaJavasolt megoldás:
Megoldási terv:
Ha megnézzük a képet, egyből eszünkbe juthat az eddig már oly sokszor használt technika: a körlapot kijelöléssel készítjük el, majd a kijelölést körbe rajzoljuk a megfelelő színnel. Szöveg elhelyezése nem probléma, sokkal inkább trükkösnek tűnik Dél-Amerika térképének megjelenítése a mellékelt delamerika.gif kép alapján. Ha megnyitjuk, láthatjuk, hogy magán a kontinensen az országhatárok is jelölve vannak, fekete vonalakkal, és ezen a képen vannak a szükséges színminták is. Itt fogjuk használni a kijelölés invertálása lehetőséget: varázspálcával kijelöljük a külső, fehér részt, majd invertáljuk a kijelölést; így maga a kontinens lesz kijelölve, és persze a minta színek is. Ezeket eltávolítjuk a kijelölésből (CTRL billentyű lenyomásával), majd a Kitöltő eszközzel kitöltjük a kontinenst a megfelelő színnel. Ekkor már csak ki kell vágni a kijelöléssel együtt, és beilleszteni az alapképbe. Nézzük a megoldást lépésenként!
Javasolt megoldás lépései:
- Válasszunk fekete Háttérszínt, majd nyissunk meg egy új képet 460x660-os méretben!
- A mintán látható helyre készítsünk egy kör alakú kijelölést! Érdemes középpontos kijelölést készíteni, mert így az első kattintás helyéről, középpontosan kifele indul el a körkijelölés (CTRL billentyű, a kijelölés megkezdése után).
- Ha kész a kijelölés, nyissuk meg a delamerika.gif képet! Pipetta eszközzel vegyünk színmintát a barnás színből, váltsunk vissza eddigi munkánkra és töltsük fel a kör kijelölést a Kitöltő eszközzel!
- Ismét a delamerika.gif képről vegyünk mintát a sárga színből, ugyanúgy Pipetta eszközzel! A készülő munkánkon Szerkesztés → Kijelölés körberajzolása paranccsal rajzoljuk körbe a kör kijelölést! Mi 10 px vastagságú körberajzolást választottunk. Ha ez is kész, szüntessük meg a kijelölést (SHIFT+CTRL+A, vagy Kijelölés → Semmit, A lépés)!
- Térjünk vissza a delamerika.gif képhez! Válasszuk ki a Varázspálca eszközt, és Dél-Amerikán kívüli, fehér területre kattintsunk! Ezzel kijelöltünk mindent kívül, kivéve a mintaszínek két téglalapját (hisz csak a külső, fehér színt jelöltük így ki).
- Invertáljuk a kijelölést (Kijelölés → Invertálás)! Ezzel a kijelölés megváltozik: minden dolog ki lesz jelölve, ami eddig nem volt, és azok a dolgok nem lesznek kijelölve. amik eddig kivoltak. Tehát két dolog nem volt kijelölve: a kontinens, és a színmintákat adó két téglalap. Így viszont a kontinens, és a két téglalap lesz kijelölve.
- Vegyük ki a kijelölésből a két téglalapot! Válasszuk ki a Téglalap kijelölő eszközt, és kezdjük el kijelölni a két téglalapot a jobb sarokban! Kijelölés közben nyomjuk le a CTRL billentyűt, így eltávolítjuk a kijelölt részből a két téglalapot! Így már csak a kontinens van kijelölve (B lépés).
- Válasszuk a Kitöltő eszközt, és a megadott sárga színnel töltsük fel a kijelölt kontinenst! Vigyázat: az Eszközbeállításokban be kell állítani, hogy a Teljes kijelölés kitöltése opcióval dolgozzon az eszköz (gyorsbillentyű: SHIFT). Ha nem állítjuk be, akkor csak az egybefüggő színnel rendelkező területet fogja kiszínezni (C lépés).
- Ha kész a kitöltés, másoljuk le CTRL+C-vel a kijelölt területet! Váltsunk át az eddig elkészült versenyfeladatra, és illesszük be a lemásolt kontinenst (CTRL+V)! Áthelyezési eszközzel vigyük a helyére, majd méretezzük át az Átméretezési eszközzel! Mind addig ügyeskedjünk ezen két eszközzel, míg a mintán látható módon helyére nem tettük a kontinens képét! Ha már a helyén van, véglegesítsük azt a CTRL+H gyorsbillentyűvel, vagy Rétegek → Réteg rögzítése opcióval (D lépés)!
- Szövegeszközzel írjuk be a szoveg.txt-ben található szöveg kimásolásával, majd beillesztésével a szükséges szöveget (az Előtérszín legyen a kért sárga)! Végezzük el a mintán látható beállításokat: legyen a szöveg félkövér, és középre igazított!
- A kezdőbetűk megváltoztatásához másoljuk le a megadott barnás-narancsos színnek a HTML kódját! Ezután Szövegeszközzel jelöljük ki azt a kezdőbetűt (vagy kezdőbetűket), amit át kell színezni! A Szövegeszköz szerkesztés közben megjelenő gyorsmenüjében kattintsunk az éppen aktuális színt ábrázoló négyzetre! Ekkor megjelenik egy színválasztó. Itt illesszük be a lemásolt HTML kódot! Így megváltoztattuk a kijelölt betű színét (E lépés).
- Végezzük el a fenti eljárást a többi kezdőbetűkre is (F lépés)!
- Exportáljuk a képet a kért néven (G lépés)!
| |
A – Kör kijelöléssel elkészítjük az alapot (kitöltés, körberajzolás). Ha végeztünk szüntessük meg a kijelölést! | B – Invertáljuk a varázspálca kijelölést, és eltávolítjuk a kijelölésből a két téglalapot. |
| |
C – Teljes kijelölés kitöltésével a megadott sárga színnel kitöltjük a kijelölt kontinenst. | D – Lemásoljuk, majd beillesszük eddigi munkákba a kontinenst. Átméretezzük, és helyére visszük, végül fixáljuk a helyét. |
| |
E – Szövegek színezéséhez másoljuk le a megadott szín HTML színkódját! | F – Miután megadtuk a szöveget, kijelöljük a beszínezendő szövegrészeket, és a megjelenő gyorsmenüben változtatjuk meg a kijelölt szövegrész színét, a lemásolt HTML színkód beillesztésével. |
| G – A kész képet a megadott néven exportáljuk. |