1. A tartalom igazítása
2. Sortörés cellán belül
3. Karakterformázás
4. Oszlopszélesség, sormagasság
5. Formátumkódok
5.1. Mértékegységek
5.2. Számok formázása
5.3. Dátumformátumok
5.4. Időformátumok
5.5. Feltételek használata
5.6. Színek megadása
6. Feltételes formázás
Gyakori probléma, hogy a felhasználók nem mindig tudják, hogy mi egy cella valódi tartalma. Hol a megjelenített formátum zavarja őket meg, hol az, amit a szerkesztőlécen látnak. Habár a Dátum- és időkezelés fejezetben már volt erről szó, szeretnék írni erről a típushibáról általánosságban is pár szót.
Vizsgáljuk meg a következő esetet! B3-ba beírjuk, hogy "0,333333333333333", B4-et pedig előbb tört formátumúra állítjuk, majd rögzítjük benne az "1/3" értéket. Ezt követően kiszámoljuk mindkét érték háromszorosát a C oszlopba.
Habár B4-en állva a szerkesztőlécen "0,333333333333333" látható (mint amennyi B3 értéke), mégsem egyezik meg a két cella háromszorosa. Ennek oka, hogy az egyharmad rögzítésekor egy "0,333333333333333"-nál pontosabb értéket tároltunk el, még ha ezt nem is látjuk.
Úgy tűnik, a szerkesztőlécen nem is B4 valódi tartalmát látjuk.
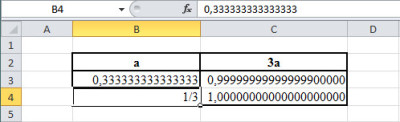 12_full.jpg12. ábra: A látszat ellenére a két cella tartalma eltérő.
12_full.jpg12. ábra: A látszat ellenére a két cella tartalma eltérő.Most próbáljuk ki, mi történik, ha megcseréljük a két formátumot! Ha B3-at tört formátumúra állítjuk, megtévesztő módon "1/3"-ot látunk a cellában, holott a valódi értéke maradt a korábbi tizedes tört. (Sőt, már "0,33"-et is egyharmadként jelenít meg, ha a formátumot törtre állítjuk.) Ennek az az oka, hogy ilyenkor az Excel megkeresi az eltárolt számhoz legközelebb lévő törtet, amit ismer, és ezt fogja mutatni. A B4 cellában lévő törtet általános formátumúra állítva a megjelenített érték 15 tizedesjegy pontosságú, de a valódi tartalom továbbra is pontosabb ennél, így annak háromszorosa is maradt "1".
Tehát, a két cella formátumának átállítása nem volt hatással azok tartalmára.
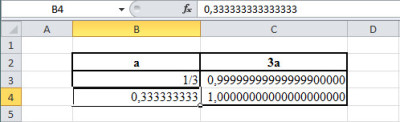 13_full.jpg13. ábra: A két formátum megcserélése nincs hatással a tartalomra.
13_full.jpg13. ábra: A két formátum megcserélése nincs hatással a tartalomra.Érdemes ezt követően azt is kipróbálni, mi történik, ha a B4 cellán állva a szerkesztőlécre kattintunk, majd Entert ütünk! A cella tartalma rögtön a szerkesztőlécen látható tizedes törtté változik. Sőt, ehhez már az is elég, ha a szerkesztőlécre kattintunk, és onnan nem Esc-kel lépünk ki.
Látható, hogy az Excel mennyire nem következetes a valódi értékek és a formátumok megjelenítése terén.
A szerkesztőlécen általában a valódi tartalmat láthatjuk, de kivétel ez alól a tört és a dátum formátum is. Előbbinél gyakran egy pontatlanabb érték, míg az utóbbinál egy formátum látszik.
A formátum általánosra állítása is jó módszer a valódi tartalom megtekintésére, de "hosszú" tizedes törtek esetén azért résen kell lennünk: az eltárolt érték például pontosabb lehet annál, mint amit a cellában látunk (vagy pontatlanabb annál, mint amit el akartunk tárolni).
Ezek az eltérő módszerek könnyen összezavarják a felhasználókat, és hátráltatják annak megértésében, hogy egy cella értéke és formátuma két különböző dolog. A tévedéseket az Excel számábrázolásából származó problémakör is súlyosbíthatja, de ezzel egy középiskolásnak ritkán kell foglalkoznia.
Mint azt mindenki tudja, egy adott cellán jobb egérgombbal kattintva, a cellaformázás ablakában, az igazítás nevű fülön minden igazítási lehetőség megtalálható. Olykor viszont "furcsán viselkedhet", amit beállítottunk, erre szeretnék egy példát mutatni.
7. példa: Nemes 2010-2011 1. forduló, 5/C (A szabadságharc kronológiája)
A feladat a következőket kéri:
A feladat teljesen egyértelmű, be is állíthatjuk előbb az oszlopszélességet 50-re, majd betesszük a pipát oda, hogy sortöréssel több sorba. Nagyjából működik is a dolog, mint ahogy azt vártuk, alaposabban átnézve az oszlopot azonban észrevehető, hogy néhány helyen mégis akad üres "szövegsor" hogy miért, ki tudja. Ahelyett, hogy elkezdenénk kézzel összehúzogatni ezeket a sorokat, ajánlatosabb a két beállítást fordított sorrendben végrehajtani! Tehát előbb egy tetszőleges, de 50-nél nagyobb oszlopszélességre állítsuk be a sortörést, és csak ezt követően csökkentsük az oszlopszélességet a kívánt méretűre!
Sok bosszankodástól, figyelmetlenség okozta pontvesztéstől menthet meg minket, ha ezt megjegyezzük, és a későbbiekben figyelünk rá.
A fejlécek mintának megfelelő formázása során előfordulhat, hogy a sortöréssel több sorba opció használata mellett cellán belüli sortörésre van szükségünk.
8. példa: Nemes 2010-2011 2. forduló, 5/C (A légierő pilótáinak kiképzése)
A mintán jól látható, hogy habár kiférne még a sor végére, hogy "(fő)", mégis külön sorban van.
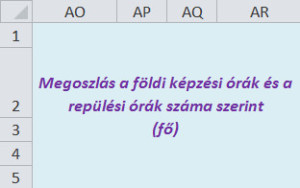 14_full.jpg14. ábra: Cellán belüli sortörés.
14_full.jpg14. ábra: Cellán belüli sortörés.Ezt megjegyezni nem nehéz, és nem csak a versenyeken, de a mindennapokban is hasznunkra válhat, tipikusan, amikor az oszlophoz tartozó mértékegységet is a fejlécben akarjuk feltüntetni, nem pedig mindegyik adat mellett egyesével. Én szeretem használni összetett képletek esetén is, hogy könnyebben áttekinthető legyen, mely argumentumok mely függvényekhez tartoznak. Hasznos lehet abban az esetben is, amikor a számítások eredményét egy szöveg részeként adjuk meg: jobb, ha nem bízzuk a véletlenre a tördelést.
Habár egy nagyon triviális részét képezi a karakterek formázása az egyébként sem nehéz cellaformázás témakörének, egy dologra mégis érdemesnek találtam kitérni. Ritkán van rá ugyan szükség, de előfordulhat, hogy egy cellán belül többféle karakterformázást kell beállítani. Például, szeretnénk használni az "m2" kifejezést valamely cellában. Erre természetesen van lehetőség: a szerkesztőlécen akár egyesével is ki lehet jelölni a karaktereket, és eltérően formázni őket. Tehát nem csak cellát lehet formázni, hanem annak szöveges tartalmát, részekre bontva is. Így például beleírhatjuk a fejlécbe, hogy az alatta lévő adatok mértékegysége "m2", amennyiben nem szeretnénk az értékek mögött egyesével megjeleníteni.
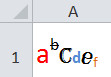 15. ábra: Különböző karakterformázások, egy cellán belül.
15. ábra: Különböző karakterformázások, egy cellán belül.További formázási lehetőségek a Formátumkódok című alfejezetben.
Még az Excelt profi szinten használók közt is akadnak jó páran, akik nincsenek igazán tisztában, milyen mértékegység alapján történik az oszlopok szélességének, sorok magasságának beállítása. Érdemes ezzel tisztában lenni, hiszen bármikor szükségünk lehet rá, hogy például az oszlopszélesség és sormagasság megegyezzen, négyzet alakú cellát készítve ezzel.
A Microsoft Office honlapján megtaláljuk a megoldást:
A Microsoft Office honlapján található leírásban csupán a 2007-es verzióhoz kapcsolódó leírást aktualizáltam a 2010-es verzióhoz.
 |
 |
 |
| Készült az "Országos koordinációval a pedagógusképzés megújításáért” című TÁMOP-4.1.2.B.2-13/1-2013-0007 pályázat keretében. | ||
A tananyag az ELTESCORM keretrendszerrel készült