A cellák formátumának megadására a cellaformázás ablakában van lehetőség. Számos beépített lehetőség közül tudunk választani: pénznemek, dátumok, normál alak stb. Bármit is választunk, egy dologgal tisztában kell lennünk: ezek a beállítások nincsenek kihatással a cella valódi tartalmára, csupán a megjelenítési formájára.
A cella valódi tartalmáról, illetve a tartalom és a formátum közti különbségről bővebben a Dátum- és időkezelés fejezetben olvashatunk.
Például, számok esetén beállíthatjuk a tizedesjegyek számát: ekkor a cella valódi értékét a kívánt módon kerekíti a program, és ezt jeleníti meg, de a tartalma ettől még marad a régi. Így, ha tovább számolunk a cellával, akkor ez a valódi értékkel történik és nem a kerekítettel. Ha mégis a kerekített értékkel kellene tovább dolgoznunk, akkor ehhez olyan függvényt kell használni, mint például a KEREKÍTÉS().
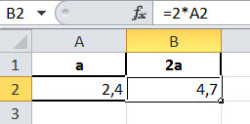 16_full.jpg16. ábra: 2·2,4=4,7?
16_full.jpg16. ábra: 2·2,4=4,7?Ha a megadott lehetőségeknél speciálisabb igényeink vannak, az egyéni kategóriában magunk is adhatunk meg formátumot, a megfelelő kódokat használva. A továbbiakban ezeket a lehetőségeket tekintem át.
Az Excel rengeteg beépített formátummal rendelkezik, melyek a begépelt számok mögött valamilyen mértékegységet tüntetnek fel, mégsem ritka, hogy valami olyanra van szükségünk, ami nem szerepel a felkínált lehetőségek közt.
Jól tudjuk, mi ilyenkor a teendő: kiválasztjuk az egyéni kategóriát, majd a Normál kulcsszó után, dupla idézőjelek közt, megadjuk a kívánt szöveget, ügyelve az elválasztó szóközre.
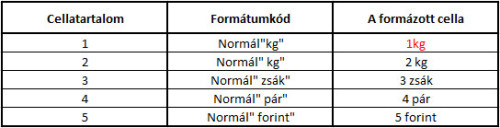 17_full.jpg17. ábra: Formátumkódok és a formázott cellák.
17_full.jpg17. ábra: Formátumkódok és a formázott cellák.Ebben eddig nem volt semmi ördöngösség, valószínűleg nem is mutattam semmi újat. Érdekesebb viszont az a kérdés, hogy vajon mit adjak meg a formátumkódban, ha valami speciális karaktert, esetleg felső vagy alsó indexet szeretnék használni.
Habár a cellaformázás ablakában nincs lehetőség karakterek formázására, vagy szimbólumok beszúrására, azért nem kell teljesen lemondani az ilyesfajta igényeinkről. Vágólapról ugyanis lehet speciális karaktereket beszúrni. Tehát nincs más teendőnk, mint valamilyen cellába beszúrni a kinézett szimbólumot, vágólapra helyezni azt, majd a cellaformázás ablakába a vágólapról beilleszteni.
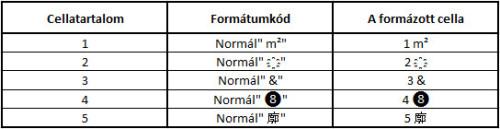 18_full.jpg18. ábra: Formátumkódok és a formázott cellák.
18_full.jpg18. ábra: Formátumkódok és a formázott cellák.Nem állítom, hogy minden esetben sikerrel járunk, de túl speciális karakterekre amúgy sincs gyakran szükségünk, sőt, leginkább csak a felső indexelésű kettes és hármas szokott kelleni. Ezeket a szimbólumokat a normál szöveg betűtípusnál találjuk.
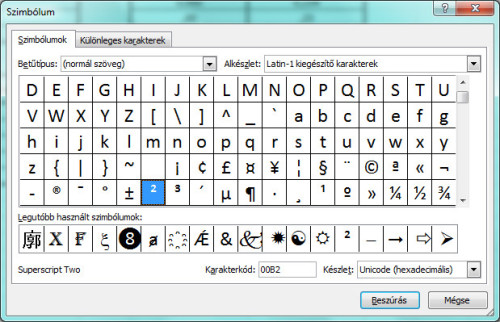 19_full.jpg19. ábra: A felső indexelésű kettes beszúrása szimbólumként.
19_full.jpg19. ábra: A felső indexelésű kettes beszúrása szimbólumként.Már ejtettem pár szót arról, hogy lehetőség van megadni a megjelenített tizedesjegyek számát. Most azt fogom sorra venni, milyen egyéb beállításokra van még lehetőség számok megjelenítése esetén.
Ha a szám kategóriát kiválasztva megadjuk a tizedesjegyek számát, majd a kategóriát átállítjuk egyénire, megnézhetjük az előbbi beállításhoz tartozó formátumkódot. Ugyanitt egyéb beépített lehetőségek is vannak. Ha elkezdjük kipróbálgatni ezeket, esetleg változtatjuk a 0, # és ? helyőrzők számát a tizedesvessző jobb, illetve bal oldalán, máris rengeteg beállítást tudunk kipróbálni.
A próbálgatásból rögtön le is szűrhetjük a tapasztalatainkat. Elsőként nézzük a 0 helyőrző használatát:
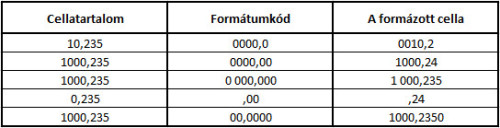 20_full.jpg20. ábra: Formátumkódok és a formázott cellák.
20_full.jpg20. ábra: Formátumkódok és a formázott cellák.A tizedesvesszőtől jobbra a tizedesjegyek számát korlátozhatjuk.
A tizedesvesszőtől balra az elhagyható nullák kiírását állíthatjuk be.
Ha nem kívánjuk megjeleníteni a szükségtelen nullákat, használjuk a 0 helyett a # helyőrzőt a kódban! Ugyanazokra a beállításokra ad lehetőséget, és ugyanúgy kell használni is, mint a 0-t. Nézzünk meg most pár érdekesebb példát is!
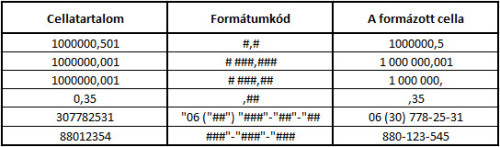 21_full.jpg21. ábra: Formátumkódok és a formázott cellák.
21_full.jpg21. ábra: Formátumkódok és a formázott cellák.Egy újabb helyőrző bemutatása következik, mely a két előbbivel megegyező módon egy-egy számjegyet képvisel a kódban: ?. Az elhagyható nullákat nem jeleníti meg, hanem szóközzel tölti ki azok helyét. Erre akkor lehet szükségünk, amikor egy oszlop adatait szeretnénk helyi értékek szerint egymás alá rendezni, tehát szeretnénk, ha a tizedesvesszők egymás alatt helyezkednének el, bármely igazítás esetén. Ahhoz, hogy az igazítás minden esetben jól működjön, arra kell csak ügyelni, hogy mindegyik cellában ugyanazt a kódot adjuk meg, és hogy sehol ne legyen kevesebb ?, mint ahány számjegyből áll majd a szám.
Lehetőség van ezzel a módszerrel tört alakban írt kifejezéseket is egymás alá igazítani, ekkor a törtjelek kerülnek egymás alá.
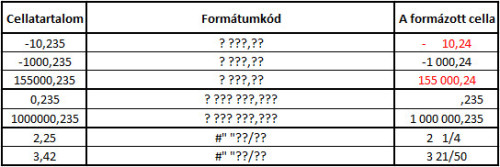 22_full.jpg22. ábra: Formátumkódok és a formázott cellák.
22_full.jpg22. ábra: Formátumkódok és a formázott cellák.Habár ritkán van erre szükség, előfordulhat az is, hogy a szám elején vagy végén annyi elhagyható nullát szeretnénk megjeleníteni, amennyi csak kifér az oszlopban. Erre a * kód használatával van lehetőség.
 23_full.jpg23. ábra: Formátumkódok és a formázott cellák.
23_full.jpg23. ábra: Formátumkódok és a formázott cellák.Idetartozik még az _ karakter bemutatása: a mögötte szereplő karakternek megfelelő térköz kihagyására használható. Courier betűtípus esetén ez semmivel sem jelent többet, mint egy szóköz, hiszen ott a karakterek egyforma szélesek. Más betűtípus esetén viszont, ha az adatokat egymás alá szeretnénk helyezni, a szóköz elhelyezése nem lesz elég. Erre a későbbiekben mutatok majd egy konkrét példát (9. példa).
Nagyon nagy vagy éppen kicsi számok megjelenítése esetén szükség lehet normálalak használatára, mely segíti az értékek áttekintését és összehasonlítását. Erre van egy beépített lehetőség, melyet a tudományos kategóriában találunk meg. Meg lehet adni a tizedesjegyek számát, de az egyéni kategóriára átkattintva (miután egyszer már elfogadtuk a tudományos beállítást) egyéb változtatásokat is végezhetünk a formátumkód átírásával.
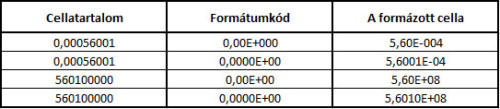 24_full.jpg24. ábra: Formátumkódok és a formázott cellák.
24_full.jpg24. ábra: Formátumkódok és a formázott cellák.Gyakran az értékeket százalékként szeretnénk megjeleníteni, erre szintén van egy beépített lehetőség, a cellaformázás ablak százalék kategóriájában. Mindig döntsük el előre, hogy előbb megadjuk az értékeket, és aztán formázzuk a cellákat, vagy fordítva, mert például ha "50%"-ot szeretnénk megjeleníteni, akkor előbbi esetben "0,5"-et kell beütnünk a cellába, míg a másodikban "50"-et.
Olykor az is előfordul, hogy vegyes beállításra van szükségünk. Például szeretnénk, ha a nem egész számok kettő tizedesjegyre kerekítve jelennének meg, míg az egész számok a tizedesvessző és az elhagyható nullák nélkül. Ilyenkor feltételes formázásra van szükség, melynek konkrét megvalósítása a Feltételes formázás című fejezet áttanulmányozása után nem lesz nehéz.
Habár utaltam már rá, hogy nem túl szerencsés az összetartozó dátumot és időt elválasztani egymástól, számos esetben csak az egyikkel foglalkozunk, a másikkal nem. Ilyenkor természetes az igény, hogy olyan formátumot választunk, ami az eltárolt számból csak a dátum vagy csak az idő részt mutatja meg. Ezért kaptak itt mégis két külön alfejezetet.
Számos beépített lehetőség áll rendelkezésünkre dátumok megjelenítésére, de érdemes tisztában lenni az egyes kódrészekkel, hogy teljesen speciális, saját igényeinknek megfelelő formában is megjeleníthessük őket. Alább egy összefoglaló táblázat látható, mely egy kicsit más formában az Office honlapján található:
Kód | Leírás | Formátum |
h | A hónapot számként, az első nulla nélkül jeleníti meg. | 1-12 |
hh | A hónapot számként, a megfelelő esetben az első nullával együtt jeleníti meg. | 01-12 |
hhh | A hónapot rövidítéssel jeleníti meg. | jan-dec |
hhhh | A hónapot teljes nevén jeleníti meg. | január-december |
hhhhh | A hónapot egyetlen betűvel jeleníti meg. | j-d |
n | A napot számként, az első nulla nélkül jeleníti meg. | 1-31 |
nn | A napot számként, a megfelelő esetben az első nullával együtt jeleníti meg. | 01-31 |
nnn | A napot rövidítéssel jeleníti meg. | H-V |
nnnn | A napot teljes nevén jeleníti meg. | hétfő-vasárnap |
éé | Az évet két számjeggyel jeleníti meg. | 0-99 |
éééé | Az évet négy számjeggyel jeleníti meg. | 1900-9999 |
Akár csak a dátumoknál, a kívánt formátumot itt is kódok összeépítésével állíthatjuk be: az óra, a perc és a másodperc különböző kódjainak egymásutánjával.
Kód | Leírás | Formátum |
ó | Az órát számként, az első nulla nélkül jeleníti meg. | 0-23 |
óó | Az órát számként, a megfelelő esetben az első nullával együtt jeleníti meg. Ha a formátum tartalmazza az AM vagy a PM értéket, az órák száma a 12 órás rendszeren alapul. Egyébként az órák a 24 órás rendszeren alapulnak. | 00-23 |
p | A percet számként, az első nulla nélkül jeleníti meg. Megjegyzés: a p vagy a pp kódot közvetlenül az ó vagy az óó kód után, illetve az mm kód előtt kell megadni. | 0-59 |
pp | A percet számként, a megfelelő esetben az első nullával együtt jeleníti meg. Megjegyzés: a p vagy a pp kódot közvetlenül az ó vagy az óó kód után, illetve az mm kód előtt kell megadni. | 00-59 |
m | A másodpercet számként, az első nulla nélkül jeleníti meg. | 0-59 |
mm | A másodpercet számként, a megfelelő esetben az első nullával együtt jeleníti meg. Ha a másodperc törtrészét is meg szeretnénk jeleníteni, a következő formátumhoz hasonlót kell használni: ó:pp:mm,00. | 00-59 |
ó AM/PM, ó am/pm | Az órát a 12 órás rendszer szerint jeleníti meg. Az Excel az éjfél és dél közötti időpontokhoz a "de.", a dél és éjfél közötti időpontokhoz a "du." karaktereket jeleníti meg. | 0-12 de./du. |
A következő formátumok sokszor zavaróak vagy félrevezetőek lehetnek, ezért csak indokolt esetben használjuk őket!
Kód | Leírás | Formátum |
[ó]:pp | Az eltelt időt jeleníti meg, órában. Akkor szokás használni, ha olyan képletet használunk, melyben a visszaadott órák száma meghaladja a 24-et. | 26:02 |
[pp]:mm | Az eltelt időt jeleníti meg, percben. Akkor szokás használni, ha olyan képletet használunk, amelyben a visszaadott percek száma meghaladja a 60-at. | 62:16 |
[mm],00 | Az eltelt időt jeleníti meg másodpercben és századmásodpercben. Akkor szokás használni, ha olyan képletet használunk, amelyben a visszaadott másodpercek száma meghaladja a 60-at. | 3735,80 |
Lehetőség van arra is, hogy a cella tartalmától függően más-más formában jelenítsük meg az adatot. A maximum négy, feltételeket tartalmazó részt pontosvessző választja el, kiértékelésük pedig a megadásuk sorrendjében történik.
Az első két rész esetében a feltételt szögletes zárójelek közt kell megadni, valamilyen relációs jellel megadott kifejezés formájában (tehát csak számokra lehet kiértékelni). Ezeket követik a formátumkódok. A harmadik rész amolyan "különben ágnak" felel meg, így itt nincs is lehetőség feltétel megadására. A negyedik rész szöveges adat megadásának formátum-beállítására van fenntartva, így itt is csak a formátumkódot adjuk meg. Ebben a részben szokás a @-jelet is használni, mely a bevitt szöveges adatot adja vissza.
Ezzel a módszerrel lehetőség van például arra, hogy a túl kicsi vagy túl nagy adatokat normálalakban formázzuk, míg a többi számot a hagyományos formában jelenítsük meg. Azt is lehetőség van külön kezelni, ha a felhasználó véletlenül szöveget adott volna meg szám helyett, amolyan hibaüzenet formájában:
... ;@": ez nem egy szám"
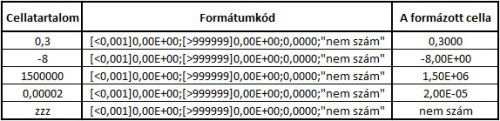 25_full.jpg25. ábra: Formátumkódok és a formázott cellák.
25_full.jpg25. ábra: Formátumkódok és a formázott cellák.9. példa: "Többlet és hiány" típusú cellaformázás
Formázzuk a cellákat a következő feltételeknek megfelelően:
Adjuk meg egyelőre csak a feltételeket:
[>0]#" Ft többlet";
[<0]-#" Ft hiány";
"-";
"HIBA"
A megfelelő igazítást kell még elérni. Elsőként valószínűleg mindenki a ? karakter használatával próbálkozik, hiszen jól tudjuk, hogy ezzel megvalósítható a helyi értékek szerinti rendezés. Kivéve, ha a számok mögé különböző hosszúságú szöveget kell írni! Az alábbi képlet tehát nem fog eredményre vezetni:
[>0]??? ???" Ft többlet";
[<0]??? ???" Ft hiány";
"-";
"HIBA"
Az első, amit észreveszünk, hogy negatív számok esetén nem írja ki a negatív előjelet. Ennek oka a feltételek használata: ha szeretnénk, hogy az is megjelenjen (bár bizonyos esetekben ez felesleges), akkor a ??? ??? elé oda kell írnunk azt is. Ekkor viszont tapasztalhatjuk a korábban már bemutatott jelenséget, hogy kis számok esetén a negatív előjel jóval az első megjelenített számjegy elé kerül. Igazából kár is ezzel tovább próbálkozni: a ? használata semmiképp nem lesz eredményre vezető, hiszen a szám mögé kiírt két kifejezés különböző hosszú.
Ha courier betűtípust adnánk meg és jobbra igazítást, elég lenne megnézni, hány karakterrel tartalmaz többet a hosszabbik kifejezés, és kitoldani jobbról a rövidebbet ennyi szóközzel:
[>0]#"·Ft·többlet";
[<0]#"·Ft·hiány··";
"-";
"HIBA"
Tetszőleges betűtípus megadása esetén a _ karakter használatára van szükség. Ha nem kellene kiírnunk, hogy "hiány", csak le kellene foglalnunk az igazításhoz annyi térközt, mint amennyit a "többlet" kifejezés elfoglal, a következő formátumkód (még mindig jobbra igazítás esetén) jól működne:
[>0]#" Ft többlet";
[<0]#" Ft "_t_ö_b_b_l_e_t;
"-";
"HIBA"
Hogy a "hiány"-t is ki tudjuk írni az igazítás megtartásával, egy kicsit tovább kell okoskodnunk: foglaljunk le mindkét esetben annyi helyet, mint amennyit a két kifejezés együttesen kiad! Ebből a következő képlet születik:
[>0]#" Ft többlet"_h_i_á_n_y;
[<0]#" Ft hiány"_t_ö_b_b_l_e_t;
"-";
"HIBA"
A kívánt igazítást természetesen csak akkor kapjuk meg, ha a cellákat jobbra igazítjuk!
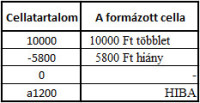 26_full.jpg26. ábra: A formátumkód hatása a cellákra, jobbra igazítás esetén.
26_full.jpg26. ábra: A formátumkód hatása a cellákra, jobbra igazítás esetén.Persze lehet még szépíteni a formázást, például a "-" és "HIBA" igazításával, de ezt már az olvasóra bízom.
Habár feltételtől függően színezni feltételes formázással is lehet, olykor egyszerűbb a formátumkódot használni erre a célra. Magyar nyelvi beállítások mellett a következő színeket adhatjuk meg:
10. példa: Nemes 2009-2010 3. forduló, 5/E (Holdak)
Egy holdak felfedezésének adatait tartalmazó táblázat alapján kell dolgozni. A felhasználó megad két holdnevet, nekünk pedig egyetlen szóval kell válaszolnunk arra a kérdésre, hogy az elsőként kiválasztott hold felfedezésének éve későbbi, korábbi vagy ugyanaz, mint a másodikként kiválasztott hold felfedezésének éve. Az eredménytől függően kell a kiírt szövegnek pirosnak, kéknek vagy zöldnek lennie.
A feladat szövege segít abban, hogy rájöjjünk, hogy formátumkódokkal kell dolgoznunk: "A középső (a lenti ábrákon "színes") cellát töltsd ki egy olyan numerikus (tehát nem szöveges!) értéket adó képlettel, amely minden esetben a két hold felfedezési évének különbségét tartalmazza! Oldd meg, hogy - bármelyik két holdat is választjuk, - a cellában mégse ez az (egész) szám jelenjen meg, hanem a lenti három lehetőség közül a megfelelő, mégpedig éppen a minta szerinti színnel!"
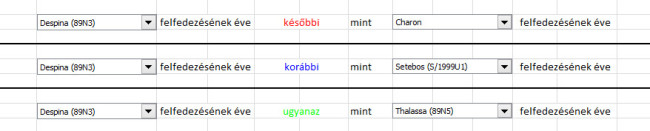 27_full.jpg27. ábra: A három lehetőség és formázásuk.
27_full.jpg27. ábra: A három lehetőség és formázásuk.Tehát ha a különbség pozitív, akkor a szám helyett azt írjuk csak ki, hogy "későbbi", piros színnel. Ha a különbség negatív, kékkel írjuk ki, hogy "korábbi". A "különben ágba" az az eset kerül, amikor a különbség nulla, vagyis amikor a két hold felfedezési ideje megegyezik. Itt csak a zöld színt és a kiírandó "ugyanaz" szöveget adjuk meg.
Abban a speciális esetben, amikor a feltételeink éppen ezek: pozitív - negatív - nulla - szöveg, igazából el is hagyható a megadásuk, ez ugyanis az alapértelmezett eset. Az előző képlet a megoldásfájlban, ebben a rövidített alakban szerepel:
[Piros]"későbbi";[Kék]"korábbi";[Zöld]"ugyanaz".
 |
 |
 |
| Készült az "Országos koordinációval a pedagógusképzés megújításáért” című TÁMOP-4.1.2.B.2-13/1-2013-0007 pályázat keretében. | ||
A tananyag az ELTESCORM keretrendszerrel készült