Gyakori, hogy az adatok forrása valamilyen weblap. Az Excel erre külön lehetőséget nyújt: az Adatok/ Külső adatok átvétele csoportban kiválasztható a weblapforrás is. Itt a cím mezőbe megadhatunk tényleges internetes vagy helyi linket, vagy vonszolással az ablakba "ejthetünk" egy korábban már lementett weblapot. Ezt követően a nyíl ikonokkal tudjuk kijelölni, hogy a weblap mely részeire van szükségünk.
Ez a módszer azonban problémás lehet, ha a weblap a szükséges adatokon túl más értékeket is tartalmaz, vagy az előbb említett ikonnal nem tudjuk kijelölni, amit szeretnénk. A megoldásnak ekkor többféleképp is nekifoghatunk, de a keresés és csere funkcióra szinte minden esetben szükségünk lesz. Erre láthatunk egy példát a következőkben:
3. példa: Nemes 2010-2011 3. forduló, 4/A (Eszmei érték)
Először védett növények nevét, latin nevét és eszmei értékét kell kinyernünk három htm-fájlból. Ezek hasonló felépítésűek, így érdemes velük egyszerre dolgozni.
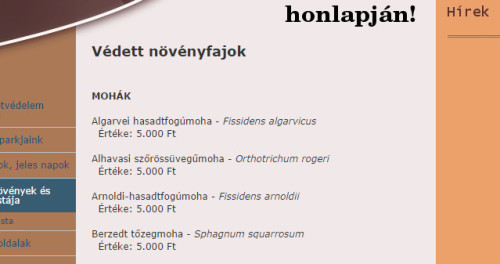 5_full.jpg5. ábra: A forrás - novenyek1.htm, novenyek2.htm, foknoveny.htm.
5_full.jpg5. ábra: A forrás - novenyek1.htm, novenyek2.htm, foknoveny.htm.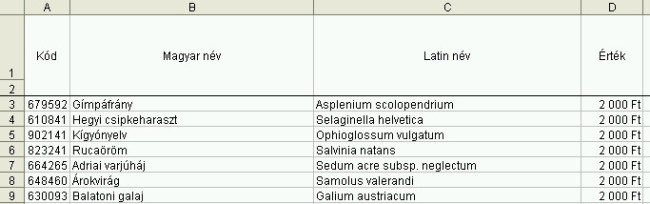 6_full.jpg6. ábra: A cél - Eszmei érték munkalap.
6_full.jpg6. ábra: A cél - Eszmei érték munkalap.A továbbiakban úgy fogunk dolgozni, hogy a vágólapról beillesztett adathalmazt a megfelelő formájúra hozzuk, a keresés és csere funkcióval. Ennek megkezdéséhez mindig át kell nézni a beillesztett forrást, hogy lássuk, milyen sorrendben érdemes haladni, milyen karaktercsoportokat kell lecserélni vagy törölni. Ez persze azon is múlik, hogy mi került a vágólapra, ami viszont függ a használt böngészőtől. A továbbiakban a megoldás a Firefox 14.0.1-hez illeszkedik, a többi böngésző esetén kisebb változások lehetnek, melyek értelemszerű módosításokat igényelnek.
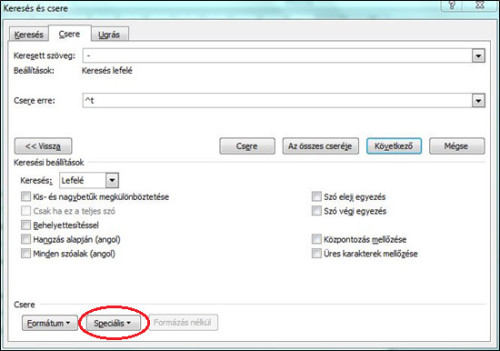 7_full.jpg7. ábra: A keresés és csere ablaka. A tabulátorjelet szimbolizáló "^t"-t a speciális gomb listájából is kiválaszthatjuk.
7_full.jpg7. ábra: A keresés és csere ablaka. A tabulátorjelet szimbolizáló "^t"-t a speciális gomb listájából is kiválaszthatjuk.Ha weblap a forrás, érdemes megfontolni, nincs-e könnyebb dolgunk, ha közvetlenül a weblap forrásszövegével dolgozunk. Olykor bizony egyszerűbb lehet, és csak minimális html-ismeretet igényel.
A kódok és a becsült példányszám importálása következik, az A és E oszlopba. Ezeket az adatokat az nlista.txt tartalmazza, pont a megfelelő sorrendben, erre a feladat szövege ki is tér. Nincs egyszerű dolgunk, mert az adatok csupán egy szóközzel elválasztva, ömlesztve vannak, nekünk meg két "oszlopra" szedve kellenének. Többféleképp is lehet próbálkozni, de ha nem a megfelelő eszközt választjuk, a munka könnyen elég macerássá válhat.
Próbálkozzunk először az eddig jól bevált módszerrel, a Word keresés és csere funkciójával.
Látható, hogy ezzel így nagyon sok a munka. De nem kell feltétlenül a Wordhöz ragaszkodni, vagy legalábbis nem kell teljesen készre alakítanunk a forrást (az előbbi módszer eredménye egy tabulátorjellel kettéválasztott, kétszavas bekezdéseket tartalmazó szöveg, melyet könnyedén két oszlopba importálhatunk). Elég, ha a szóközöket lecseréljük bekezdésjelre, és így importáljuk az adatokat egy Excel-munkafüzetbe, egyetlen oszlopba. Innentől kezdve csak két oszlopra kell választani, amit a MARADÉK() függvény segítségével könnyedén meg is tehetünk:
B1=HA(MARADÉK(SOR(A1);2)=1;A1;""), ill.
C1=HA(MARADÉK(SOR(A1);2)=0;A1;"")
(Sőt, az Excel 2013-as verziójától már a PÁROSE() vagy PÁRATLANE() függvény is rendelkezésünkre áll.)
Az üres soroktól gyorsan megszabadulhatunk, az Adatok áttekintését segítő eszközök című fejezetben részletesen ismertetett Ismétlődések eltávolítása módszerrel. Alkalmazásához készítsünk előbb érték szerinti másolatot a B és C oszlopokról a D és E oszlopokba, majd az E oszlop tartalmát illesszük egy sorral feljebb! Az így kapott kétoszlopos táblázatból már csak az üres sorokat törli az eszköz.
Ne lepődjünk meg, ha munkafüzetünk nem teljesen hasonlít a mintaként adott képre! Ha megfelelő sorrendben illesztettük be a htm-ek tartalmát, akkor az első növény az "Algarvei hasadtfogúmoha" lesz, nem pedig a "Gímpáfrány", ahogy azt a minta mutatja! Ez előfordul néha, ezért is szerepel minden verseny szövegében a figyelmeztetés:
 |
 |
 |
| Készült az "Országos koordinációval a pedagógusképzés megújításáért” című TÁMOP-4.1.2.B.2-13/1-2013-0007 pályázat keretében. | ||
A tananyag az ELTESCORM keretrendszerrel készült