A bemutató készítés során nagy segítségünkre lehetnek a diaminták. Ezzel az eszközzel sablon diakockát hozhatunk létre, melynek beállításai az összes olyan dián megjelennek, melyek ezen minta alapján készültek. Így ha valamit ezeken a diáinkon egységesen szeretnénk megváltoztatni, akkor elég csak a mintát újraformázni, az eredmény máris kihat a többi diára is.
Ez az eszköz párhuzamba állítható a szövegszerkesztésben használatos stílusokkal, hiszen ott is egy olyan minta elkészítéséről van szó, amely segítségével gyorsan, egységesen, biztonságosan tudunk dolgozni. A legtöbb versenyfeladat a diaminta használatát nem teszi kötelezővé, inkább csak utal annak praktikusságára. (Például egyes feladatoknál plusz pontot kaphat az a versenyző, aki diamintával dolgozik.)
A Nézet / Mintanézetek / Diaminta menüpontra kattintva a képernyő bal oldalán megjelenik 12 üres diakocka. Az első kicsit nagyobb méretű, ő lesz a "minták mintája", a többi erre épül, és az egyes elrendezés típusokhoz van kötve. Amit a fő diamintán beállítunk az mind a 11 elrendezésmintára érvényes lesz, az egyes elrendezésminták beállításai pedig megjelennek minden olyan diakockánkon, melyekre az adott elrendezést adtuk meg.
Egy bemutatón belül több ilyen diaminta csomagot is megszerkeszthetünk. Ehhez válasszuk a Diaminta fülön a Minta szerkesztése / Diaminta beszúrása menüpontot, és formázzunk meg egy újabb 12 mintából álló diacsomagot. Innentől az új dia beszúrásakor ezek az elrendezési opciók is választhatók.
A versenyfeladatok elkészítése során érdemes először összegyűjteni azokat a tulajdonságokat, melyek a diákon ismétlődnek, és ezek alapján létrehozni a diamintát.
Nézzünk is erre néhány példát!
A feladat szerint Japán jelképeiről szóló prezentációt kell készíteni.
Első lépésként keressük meg azokat a tulajdonságokat, melyek minden diára teljesülnek! Csak egyetlen ilyent találunk, ez pedig a diák tetején elhelyezett panorámakép. Készítsünk hát egy diaminta sorozatot, melynek a fő mintadiájára helyezzük el ezt a megadott képet!
Vegyük észre, hogy a forrásban található panorámakép szélesebb a bemutatóban szereplőnél! Használjuk hát a Körülvágás eszközt (a képre kattintás után Formátum / Méret / Körülvágás), és vágjuk le a nem kívánt részeket! Láthatjuk, hogy ez a kép valóban az összes elrendezésmintán is megjelenik.
Ezek után keressünk még olyan ismétlődő jegyeket, melyek ugyan nem az összes dián jelennek meg, de az azonos elrendezésű diákon mindig előfordulnak.
Ehhez első lépésként nézzük meg a diák elrendezését:
1. dia: néhány képen kívül csak egy cím szerepel → Címdia
2. dia: néhány kép, cím, szöveges tartalom, ábra, diasorszám → Cím és tartalom
3. dia: néhány kép, cím, szöveges tartalom, diasorszám → Cím és tartalom
4. dia: néhány kép, cím, szöveges tartalom, diasorszám → Cím és tartalom
5. dia: néhány kép, cím, szöveges tartalom, diasorszám → Cím és tartalom
Természetesen a diák elrendezését később is megváltoztathatjuk, vagy akár át is helyezhetjük a beszúrt elemeket. Az elrendezés kiválasztása inkább csak támpontot ad, és felgyorsítja a munkát.
Észrevehetjük, hogy a Cím és tartalom elrendezésbe osztott diáknak igen sok közös vonásuk van:
Ezeket a jegyeket tehát adjuk meg a Cím és tartalom elrendezésmintában! (Diaminta nézetben állva válasszuk a 3. diát! Ha az egérrel a mintákra mutatunk, akkor segítségként ki is írja az elrendezés nevét.)
A helyőrzők olyan keretek, melyek különböző tartalmak (például cím, szövegtörzs, kép, diagram, táblázat, stb.) számára jelölik ki a helyet. A különböző diaelrendezések ezeknek a kereteknek a helyét és számát adja meg. Ilyen helyőrzőket a diamintákon mi magunk is elhelyezhetünk.
Itt megadhatók más olyan elemek is, melyeket az élőfejben vagy az élőlábban szeretnénk elhelyezni. Így például feltüntethetjük a dia elkészültének dátumát (fix mező), vagy elérhetjük, hogy a diakockán mindig az aktuális dátum jelenjen meg (automatikus frissítést biztosító rádiógomb). A legalsó mezőben pedig az élőlábban elhelyezni kívánt fix szöveget adhatjuk meg. (például a szerző neve, előadásának címe, stb.)
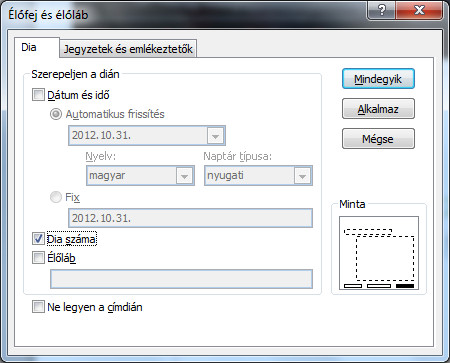 1. ábra: Dia élőfejében, élőlábában megadható tartalmak
1. ábra: Dia élőfejében, élőlábában megadható tartalmakBár a mintadiák alján megtalálhatóak az élőfej, élőláb elemeknek fenntartott helyőrzők, az ezekbe "kézzel beírt" tartalmak mégsem jelennek meg a diáinkon. Ezek csak a megformázást szolgálják, a tartalmak beszúrásához mindenképpen a fenti ablakot kell használnunk!
A diamintán beállított helyőrző és szöveg tulajdonságok a saját diakockáinkon szabadon módosíthatóak, de a mintákon elhelyezett képek és ábrák "beleégnek" a diákba, így azokat csak a diamintán lehet módosítani!
Most, hogy elkészült a diamintánk (Jelkép_1.pptx) szúrjunk be szükséges számú és elrendezésű "üres" diakockát, majd kezdjük el azok tartalmát feltölteni a feladat által megadott minta alapján!
Javasolt megoldási lépések tematikus megoldás szerint:
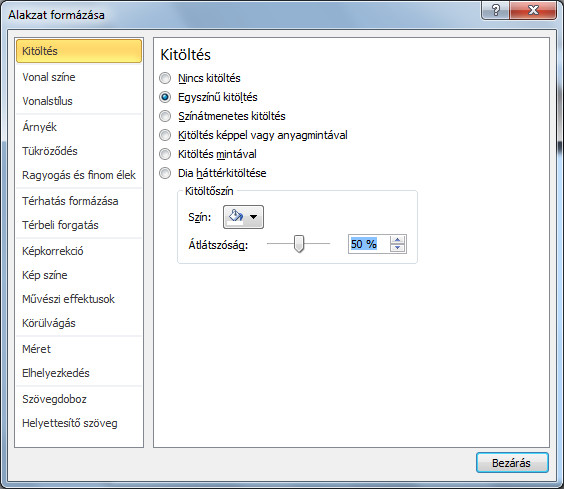 2. ábra: Helyőrző átlátszóságának beállítása
2. ábra: Helyőrző átlátszóságának beállításaA diamintákról további hasznos információkat kaphatunk az alábbi oldalon! [Utolsó megtekintés: 2014.09.10.]
A versenyeken gyakran csak néhány diából álló bemutatót kell elkészítenünk. Éppen ezért lehet, hogy a diaminta készítésnél gyorsabb megoldás, ha egy dián beállítjuk az azonos tulajdonságokat, és azt másolással sokszorosítjuk. Vagy ha az egész diakockát nem is akarjuk lemásolni, de például egy objektumot szeretnénk másik dián is pontosan ugyanoda elhelyezni, akkor az objektum kijelölése után Ctrl+C, majd a másik diára állva Ctrl+V billentyűkombinációk segítségével pontosan ugyanabba a pozícióba illeszti a program a másolatot.
A diaminta készítés néhány versenyhelyzetben inkább csak elegánsabb, mint gyorsabb módszer. Bár ne feledkezzünk el a használatáért kapható esetleges plusz pontokról (ha a lehetőség fennáll, a feladat szövege ezt közli a versenyzővel), illetve arról az előnyéről, hogy ha valamilyen közös diatulajdonságot a feladat megoldása közben mégis módosítani szeretnénk, akkor azt elég csak egy helyen megtennünk!
Ez a technika talán a mindennapi életben lehet igazán hasznos számunkra. Hiszen egy prezentáció elkészítése közben gyakran változhat az elképzelésünk a bemutató összhatását illetően. Így akár a teljes tartalom megszerkesztése után is csak néhány kattintásunkba kerülhet az összes dia átformálása. Arról nem is beszélve, hogy egy diaminta elkészítése után az "üres" prezentációt sablonként elmentve egyedi személyre szabott beállításainkat újra és újra felhasználhatjuk!
 |
 |
 |
| Készült az "Országos koordinációval a pedagógusképzés megújításáért” című TÁMOP-4.1.2.B.2-13/1-2013-0007 pályázat keretében. | ||
A tananyag az ELTESCORM keretrendszerrel készült