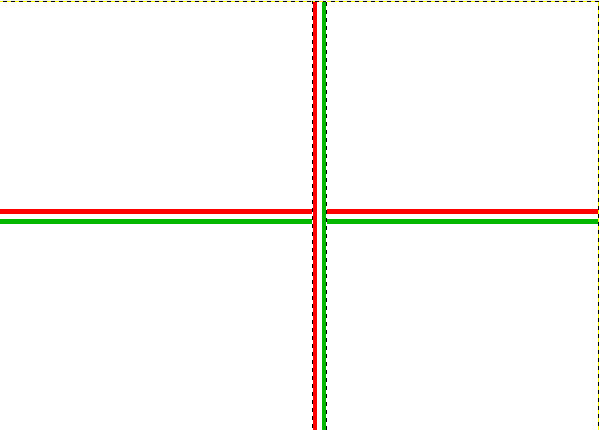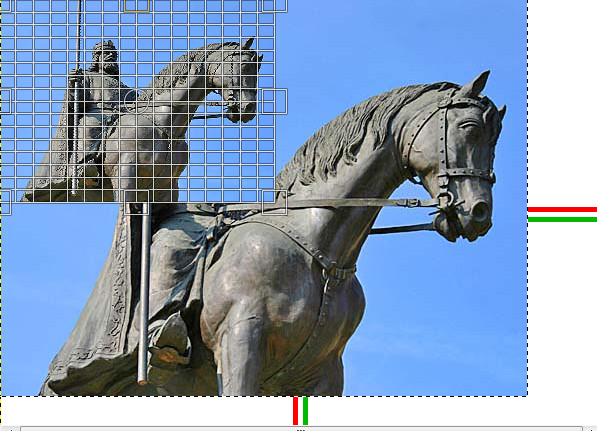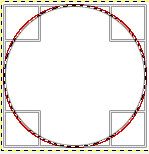Rasztergrafikai feladatok megoldása az OKTV és OKATV–ből
Képmontázs készítése
OKTV 2011 – Első forduló, 1. feladat
FeladatFeladat szövege:
1. feladat: Montázs készítése (20 pont)
Az itt látható minta alapján, a mellékelt képek felhasználásával készítsd el az aug20 képet! Próbáld minél tökéletesebben lemásolni az ábrát, figyelj az arányokra is! A minta szövegeket természetesen nem kell elhelyezned a képen.
A kép 600 képpont széles és 430 képpont magas legyen, piros szegéllyel! A nemzeti színű szalag 15 képpont széles, és pontosan a kép közepén van elhelyezve. A fehér kitöltésű, piros szegéllyel rendelkező kört is pontosan középen kell elhelyezni!
PéldaJavasolt megoldás:
Megoldási terv:
Talán ez az egyik legösszetettebb feladat az eddig bemutatottak közül. Nehézségek: hogy érjük el, hogy a nemzeti színű csíkok pont 15 px vastagok legyenek? Hogy tesszük őket pont középre? Nyilván ezek a legnehezebb részei a feladatnak. A megadott képeket egyszerűen csak be kell illeszteni az alapképre, majd át kell őket átméretezni, és a helyükre kell őket vinni.
Javasolt megoldás lépései:
- Háttérszínnek válasszunk fehér színt, majd hozzunk létre egy új képet, 600x430-as méretben! Ez lesz az alapképünk.
- Hozzunk létre egy új képet: legyen 15 px magas, és 600 px széles! Ez lesz a nemzeti színű szalag alapja.
- Válasszunk piros Háttérszínt, és hozzunk létre egy új képet: legyen 5 px magas, és 600 px széles! Létrehozás után jelöljük ki az egész, piros csíkot (CTRL+A), majd másoljuk le (CTRL+C)!
- Váltsunk át a 15 px magas, fehér hátterű képünkre, és illesszük be a lemásolt, piros csíkot (CTRL+V)! Áthelyezési eszközzel vigyük a csík tetejére (A lépés)!
- Váltsunk vissza az 5 px magas, piros csíkot tartalmazó képre! Válasszunk zöld Előtérszínt, majd a Kitöltő eszközzel színezzük zöldre az egész piros csíkot! Ezután ezt is másoljuk le úgy, mint a piros csík esetén!
- Váltsunk ismét a 15 px magas képre, ahová korábban beszúrtuk, és elhelyeztük az 5px magas, piros csíkunkat. Illesszük be most a lemásolt zöld csíkot! Ezt helyezzük a csík legaljára, majd rögzítsük (CTRL+H)! Így kész van a nemzeti színű szalagunk. Fent 5px piros, középen 5 px fehér, és lent 5 px zöld. Így elértük, hogy pontosan 15 px magas, nemzeti színű szalagunk legyen.
- Jelöljük ki az egészet nemzeti színű szalagot (CTRL+A), majd másoljuk le (CTRL+C)!
- Váltsunk át az alap képünkre, ami 600x430-as! Ide illesszük be a nemzeti színű szalagot, majd az Igazítási eszközt választva jelöljük ki, és állítsuk be, hogy függőlegesen középre igazítsa! Ezután rögzítsük a beillesztett szalagot (CTRL+H) (B lépés)!
- Ismét illesszük be a szalagot! Ezután forgassuk el balra 90°-kal (Forgatási eszköz segítségével), majd az Igazítási eszközzel igazítsuk vízszintesen középre! Ha ez kész, rögzítsük a szalagot a képen (CTRL+H)! Ezzel kész van a nemzeti színű szalagok elhelyezése.
- A négy fényképet az előző montázsos feladathoz hasonlóan helyezzük el! Mindegyiket megnyitjuk, majd lemásoljuk, és egyenként beillesszük őket az alapképbe. Mindegyiket átméretezzük, majd a helyére visszük. Ha egy-egy kép átméretezése, és elhelyezése kész, ne felejtsük el rögzíteni az adott képet (CTRL+H)! Nem feltétlen kell méretarányos zsugorítás a képeknél: ugyanis a méretarányuk nem egyezik a nekik szánt helyek méretarányával, így néhol a magasságon, ill. szélességen (a kép eredeti méretarányához képest) változtatnunk kell (C lépés).
- Ha elhelyeztük mind a négy képet, hozzunk létre egy új képet, 150x150-es méretben, fehér háttérrel! Itt fogjuk elkészíteni azt a kört, ami majd a kép közepén lesz!
- Az új képben készítsünk egy kör kijelölést, ami épphogy nem érinti a kép szélét! Válasszunk piros Előtérszínt, majd Szerkesztés → Kijelölés körberajzolása paranccsal rajzoljuk körbe a kijelölést, 3px vastag vonallal! Ezután szüntessük meg a kijelölést (SHIFT+CTRL+A) (D lépés)!
- Nyissuk meg a forrásban található magyar_címer.jpg nevű fájlt! Jelöljük ki az egészet (CTRL+A), majd másoljuk le (CTRL+C)!
- Illesszük be a 150x150-es képre, méretezzük át megfelelően, és helyezzük el a piros körben, a mintán látható helyre (E lépés)!
- Két, külön szövegdobozban legyenek az AUGUSZTUS és a 20 feliratok! Szövegeszközzel készítsük el őket, piros, és zöld színben! Helyezzük el őket a mintán látható helyre, az Áthelyezési eszközzel! Ne felejtsük megfelelő betűméretet beállítani, ahogy a mintán is látható!
- Varázspálca eszközzel jelöljük ki a piros körön kívüli külső, fehér részt! Kijelölés → Invertálás paranccsal invertáljuk a kijelölést. Ezzel maga a kör lesz kijelölve (F lépés), majd válasszuk a Szerkesztés → Látható másolása parancsot! Ezzel lemásoltuk a körlemezt!
- Váltsunk az eredeti, 600x433-as méretű képünkre, és illesszük be a lemásolt körlemezt (CTRL+V)! Alapjában pontosan középre helyezi el a beillesztett képet, így ezt is: azaz nincs is semmi dolgunk az igazítással (ha mégis lenne: használjuk az Igazítási eszközt: jelöljük ki a lemezt vele, majd függőlegesen és vízszintesen is igazítsuk középre! Így pontosan középen lesz a lemez (G lépés).
- Forgatási eszközzel végezzük el a mintán is látható, szükséges mértékű forgatást (H lépés)!
- Jelöljük ki az egész képet (CTRL+A), majd piros Előtérszínt választva rajzoljuk körbe a kijelölést (Szerkesztés → Kijelölés körberajzolása) megfelelő vastagságú vonallal (csak tippelni tudunk a minta alapján)! Ezzel elkészítettük a kép piros szegélyét. Exportáljuk a kész képet a kért néven!
A megoldás főbb lépései képekben:
| |
A – A nemzeti szalagot külön képen készítjük el, hogy biztosíthassuk a kért, 15 px magasságot. | B – A nemzeti szalagot beillesszük az alapképre, Igazítási eszközzel pontosan középre helyezzük. |
| |
C – A külön képeket másolással illesszük be, és mint a korábbi képmontázsos képnél: átméretezéssel, és áthelyezéssel visszük őket a helyükre. | D – A kép középen lévő körlemezt is külön készítjük el: az eredeti képen elforgatva szerepel, ezért érdemes így csinálni. |
| |
E – A címert beillesszük a körbe, átméretezéssel, majd áthelyezéssel visszük a helyére. | F – Varázspálcával kijelöljük a külső, fehér részt, majd invertáljuk a kijelölést. Így pont az egész korong lesz kijelölve, a piros határvonallal együtt. |
| |
G – Lemásoljuk, majd beillesztjük az alapképbe az előbbi kört. Minden objektumot alapértelmezetten a kép közepére helyez el a beillesztés esetén a Gimp. | H – A beillesztett lemezt csak el kell forgatnunk: ezután véglegesítjük a lemez helyét. A kész képet a kért néven exportáljuk. |
Vissza a tartalomjegyzékhez