A lecke címe magáért beszél: megtanuljuk, hogy lehet a KompoZerben táblázatokat beszúrni, szerkeszteni, törölni.
A táblázat készítés módja is leginkább a szövegszerkesztők táblázat készítési lehetőségeihez hasonló. Nézzük, milyen eszközöket nyújt ehhez a KompoZer!
Válasszuk ki a Beszúrás → Táblázat menüpontot, vagy az eszköztáron található Táblázat ikont! Az ekkor megjelenő, Táblázat beszúrása párbeszédablak – igen figyelmes módon – két lehetőség szerint is enged választani, hogy miként szeretnénk beszúrni a táblázatot: Gyorsan, vagy Pontosan.
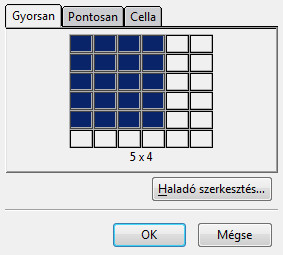 25. ábra: Táblázat "Gyors" beszúrása
25. ábra: Táblázat "Gyors" beszúrásaA párbeszédablak utolsó füle a Cella nevet viseli. Ahogy a neve is elárulja: ezen fülön a beszúrandó táblázat celláinak tulajdonságait tudjuk beállítani, mint például:
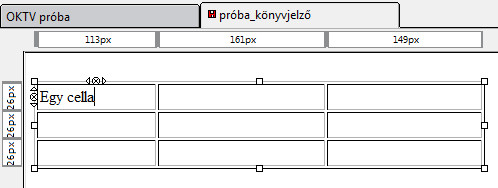 26. ábra: Szerkesztés alatt lévő táblázat
26. ábra: Szerkesztés alatt lévő táblázatAhogy eddig is megszokhattuk, már egy beszúrt objektumot úgy tudunk formázni, módosítani, hogy kijelöljük azt, és kiválasztjuk az eszköztárból a hozzá tartozó ikont. Jelöljük ki a szerkeszteni kívánt táblázatot, vagy táblázat részt, majd a Táblázat ikont! Ekkor megjelenik a Táblázat tulajdonságai párbeszédablak, melyben részletes beállítási lehetőségeket találhatunk. Ezeket alább tárgyaljuk részletesebben.
A méretet pixelben, vagy százalékban (a böngésző ablak méretéhez viszonyított, relatív százalékban) tudjuk megadni: a szélességet, és a magasságot. Ezen felül szerkeszteni tudjuk, hogy hány sorból, ill. oszlopból álljon a táblázat.
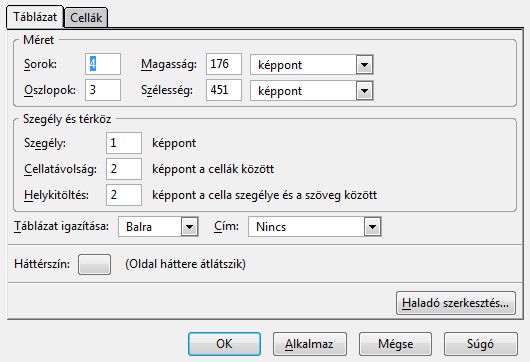 27. ábra: Táblázat tulajdonságai párbeszédablak
27. ábra: Táblázat tulajdonságai párbeszédablakA szerkesztő program úgy szúrja be az új sorokat, vagy oszlopokat (vagy úgy törli ki) hogy a táblázat méretén nem változtat. Azaz vagy sűríti, vagy ritkítja az oszlopok, ill. sorok számát.
A Táblázat tulajdonságainak Táblázat fülén a Szegély és térköz csoportban találjuk a Szegély opciót. Itt pixelben tudjuk megadni a szegély méretét. Alapértelmezett értékben ez 1 pixel (lásd: 27. ábra).
Ugyancsak a Táblázat tulajdonságainak Táblázat fülén találhatjuk a cellák térközére vonatkozó beállításokat (lásd: 27. ábra). Cellatávolságot képpontokban tudjuk megadni – ezzel állítjuk be két cella távolságát.
Helykitöltés (ahogy a magyarázó szöveg is írja) a cella szegélye, és a cella tartalma közötti távolságot adhatjuk meg, szintén pixelben megadva.
Meg tudjuk adni, hogy a táblázat a weblap melyik részén helyezkedjen el: baloldalt, jobboldalt, vagy középen. A Táblázat tulajdonságai párbeszédablakban ezt a Táblázat igazítása legördülő menüben tudjuk beállítani (lásd: 27. ábra).
A Táblázat tulajdonságai párbeszédablakban legalul találjuk a Háttérszín opciót. Kattintsunk a felirat melletti, üres gombra! Egyszerű színválasztó ablak nyílik meg: ebben a már megszokott módon választhatjuk ki a nekünk megfelelő színt. A beállítások alkalmazásához kattintsunk a Táblázat tulajdonságai párbeszédablak Alkalmaz gombjára!
A Cellák fülre kattintva az éppen kijelölt cellák tulajdonságait láthatjuk: ezeknél külön is beállítható háttérszín ugyanúgy, ahogy a teljes táblázat esetén.
 |
 |
 |
| Készült az "Országos koordinációval a pedagógusképzés megújításáért” című TÁMOP-4.1.2.B.2-13/1-2013-0007 pályázat keretében. | ||
A tananyag az ELTESCORM keretrendszerrel készült