Bár vezérlők segítségével rengeteg érdekes dolog megvalósítható, mi most használatuknak csak egy szűkebb körével foglalkozunk. Még így is csak ritkán használják őket, ezért a beszúrásukhoz szükséges fül alapértelmezetten meg sem jelenik. Ha szükségünk van rá, az Excel beállítások menüjében kell megjeleníteni.
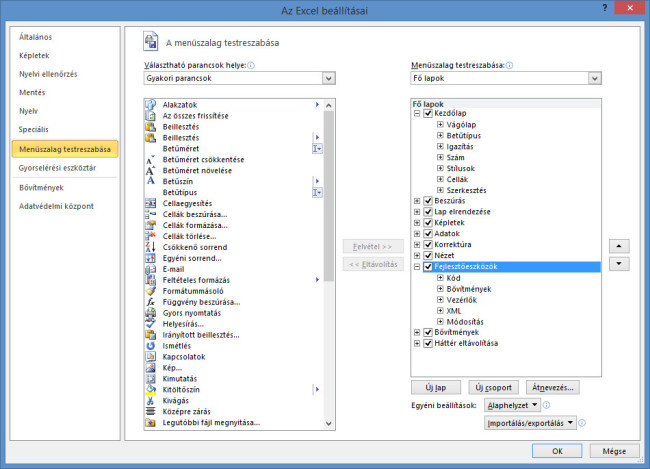 86_full.jpg86. ábra: A "fejlesztőeszközök" fül megjelenítésének beállítása.
86_full.jpg86. ábra: A "fejlesztőeszközök" fül megjelenítésének beállítása.Talán elsőre egy kicsit fura, hogy a menüszalag vezérlők csoportjában, a beszúrásra kattintva két csoport vezérlőiből is választhatunk, holott piktogramjaik alapján szinte teljesen ugyanazok a vezérlők találhatóak bennük. Mi most csak az első csoport pár elemével fogunk foglalkozni.
Akit érdekel, pontosan mire hivatott a két különböző csoport, annak ajánlom a Microsoft A munkalapokon használható űrlapok, űrlapvezérlők és ActiveX-vezérlők áttekintése című cikkét. Ugyanitt olvasható minden beszúrható vezérlő leírása is.
Sokszor előfordul, hogy olyan munkafüzetet készítünk, melyet később odaadunk másoknak, kitöltés céljából. Mivel nem várható el mindenkitől a táblázatkezelők rutinszerű használatának képessége, érdemes az ilyen állományokat minél biztonságosabbra és minél könnyebben kitölthetőre készíteni. Ennek egyik módját az előző fejezetben már ismertettem. Most azt nézzük meg, hogyan szolgálhatják ugyanezt a célt az űrlap-vezérlőelemek.
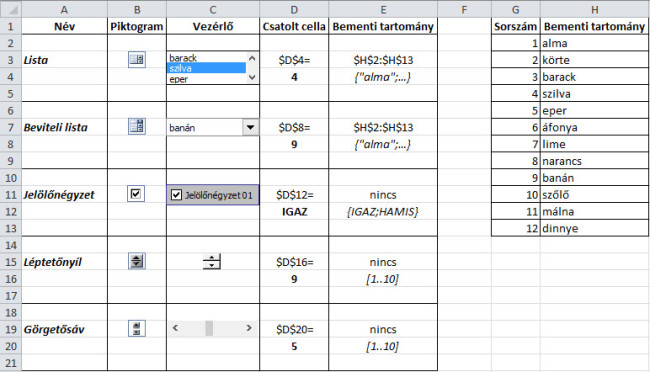 87_full.jpg87. ábra: A munkalapok kitöltését segítő űrlap-vezérlőelemek.
87_full.jpg87. ábra: A munkalapok kitöltését segítő űrlap-vezérlőelemek.A képen látható elemek valószínűleg mindenki számára ismerősek, hiszen rengetegszer találkozik velük a hétköznapi számítógép-felhasználó is, például internetes űrlapoknál, különböző programok beállítási lehetőségei közt. Használatuk megkönnyíti az adatok bevitelét és azok feldolgozását egyaránt.
Excel-munkalapokon is könnyedén helyezhetünk el ilyen elemeket, változtathatjuk méretüket, elhelyezkedésüket, formátumukat egyaránt. Ami közös bennük, hogy mindegyikük egy-egy cellához van csatolva, így a kiválasztott érték valamilyen formában mindig egy cellába kerül. Ezzel a cellával ugyanúgy dolgozhatunk tovább, mint egy "hagyományos" cellával, melybe közvetlenül lett beírva valamilyen adat. A kapcsolat azonban oda-vissza működik: nem csak a vezérlő használata hat ki a cellára, de a cella tartalmának megváltoztatása is kihat a vezérlőre. Mivel így elveszhet a munkalap vágyott biztonsága, szokás a vezérlőket éppen a hozzájuk tartozó csatolt cellán elhelyezni.
A csatolt cellát a vezérlő elhelyezését követően, a helyi menü/ Vezérlő formázása ablakban adhatjuk meg, egyéb beállítási lehetőségek mellett. Például egy léptetőnyíl esetén megadható a minimális/ maximális érték és a léptetési távolság is. A két lista elem esetén pedig szükség van a bemeneti tartomány megadására is, vagyis, hogy hol található az a lista, melyből a vezérlő elemei kikerülnek. Ekkor a csatolt cella a kiválasztott elem sorszámát fogja megkapni.
Mivel az öt vezérlőelem (jelölőnégyzet, léptetőnyíl, görgetősáv, lista, ,beviteli lista) használata hasonló, csupán az egyik (beviteli lista) használatát fogom példán keresztül, részletesen bemutatni. Akinek segítségre van szüksége valamely másik vezérlő használatában, látogasson el a Microsoft honlapjára, vagy próbálgassa az elemek használatát a kapcsolódó állományban.
Ez az űrlap-vezérlőelem lényegében ugyanazt a célt szolgáltatja, mint amikor cellák érvényesítésénél lista feltételt adunk meg. Könnyű is összekeverni, mikor melyiket kéri a feladat, hisz a mintául szolgáló képen hasonlóan néznek ki. Ügyeljünk tehát arra, hogy pontosan azzal készítsük el megoldásunkat, mint ami a mintán szerepel, mert a másikkal történő megoldás nem biztos, hogy teljes pontszámot ér, még ha ugyanúgy működik is!
40. példa: Nemes 2009-2010 3. forduló, 5/E (Holdak)
Holdak nevének kiválasztására kell listát készíteni, a mintának megfelelően:
Megoldható a feladat vezérlő használata helyett érvényesítéssel is, de mivel a mintán nem az szerepel, vezérlőket kell használnunk, ha teljes pontszámot akarunk kapni.
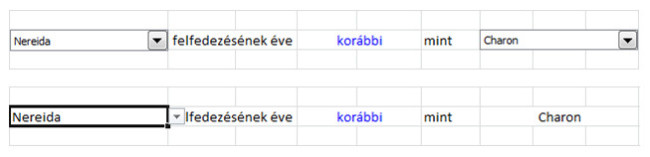 88_full.jpg88. ábra: Legördülő lista a minta szerinti vezérlővel illetve cellaérvényességgel megoldva. A különbség kicsi, de a rossz módszer kiválasztása pontveszteséget okoz.
88_full.jpg88. ábra: Legördülő lista a minta szerinti vezérlővel illetve cellaérvényességgel megoldva. A különbség kicsi, de a rossz módszer kiválasztása pontveszteséget okoz.A csatolt cellába valójában a kiválasztott elem bemeneti tartományban elfoglalt helyének sorszáma kerül, mintha HOL.VAN() függvényt használna a vezérlő. A feladat megoldásának folytatásakor ezt a cellát kell használni, figyelembe véve, hogy ott mi szerepel.
 89_full.jpg89. ábra: A vezérlő, alatta a csatolt cella, a kiválasztott hold tartománybeli sorszámával.
89_full.jpg89. ábra: A vezérlő, alatta a csatolt cella, a kiválasztott hold tartománybeli sorszámával.Ha a feladatot érvényességgel végeztük volna, a fenti képlet egy kicsit bonyolultabb lenne. Azt a megoldást a megoldásfájl adatok_érvényesítéssel munkalapon találod.
A feladat részét képezi még egy cellaformázás, ennek menetéről a Cellaformázás című fejezetben olvashatunk, a 10. példában.
 |
 |
 |
| Készült az "Országos koordinációval a pedagógusképzés megújításáért” című TÁMOP-4.1.2.B.2-13/1-2013-0007 pályázat keretében. | ||
A tananyag az ELTESCORM keretrendszerrel készült