Űrlapok
Az űrlapok egyik – a jelentésekhez hasonló – célja, hogy az adatokat valamilyen meghatározott formában tárja a felhasználók felé. Azonban a jelentésekkel ellentétben nem a papír alapú megjelenítésre, hanem a képernyőn valóra van kihegyezve.
Űrlapokat viszont más céllal is készíthetünk. Segítségükkel olyan felhasználói felületet készíthetünk az adatbázishoz, amelynek segítségével egy, az adatbázis-kezeléshez nem értő felhasználó is könnyen rögzíthet, módosíthat, törölhet vagy kérdezhet le adatok az adatbázisból úgy, hogy nem tudja, mik azok a táblák, lekérdezések.
MegjegyzésMegjegyzés: a táblák és lekérdezések Adatlap nézete valójában egy táblázat elrendezésű űrlap.
Az űrlapok készítéséhez sokszor célszerű használnunk az Űrlap varázslót, de csak azért, mert így sok rutin munkát (például címkék, mezők elhelyezése) automatizálhatunk, és aztán a végeredményt kedvünkre testre szabhatjuk a Tervező nézetben.
OKTV 2003/2004. 3. forduló 13. feladat (Jelentkezési adatbázis) I részfeladat (paraméteres)
FeladatE részfeladatban egy olyan űrlapot kell készítenünk, amelynek segítségével meg tudjuk keresni, hogy melyik résztvevőt melyik szobában szállásolták el.
Az űrlap két beviteli mezőből áll: az egyikbe az épület megnevezése kerül (A vagy B), a másikba pedig a szoba száma. Emellett szükség van még egy nyomógombra is, melynek lenyomásakor lefut az a lekérdezés, ami az eredménnyel vissza fog térni.
A részfeladat elkészítése során párhuzamosan készítjük a lekérdezést és az űrlapot. Jelen esetben viszont célravezetőbb az Űrlaptervezés nevű eszközt használnunk az Űrlapvarázsló helyett.
PéldaJavasolt megoldás lépései:
- Készítsünk egy lekérdezést Tervező nézetben!
- A szükséges táblák: tRésztvevő és tSzállás. Adjuk ezeket hozzá a lekérdezéshez!
- Mivel épületre és szobaszámra szeretnénk rákeresni, és kilistázni a keresett szobában lakókat, ezért adjuk hozzá a lekérdezéshez a tSzállás tábla Épület és Szobaszám mezőit, valamint a tRésztvevő tábla Név mezőjét is!
- Ha ezzel megvagyunk, mentsük a lekérdezést I_segéd néven, de ne zárjuk be!
- Hozzunk létre egy űrlapot Tervező nézetben! Ehhez a Létrehozás fülön az Űrlaptervezés gombra kell kattintanunk.
- A Tervezés fülön nyissuk le a Vezérlők panelt! Legyen kipipálva a Vezérlőelem varázslók használata menüpont. Ennek köszönhetően, ha létrehozunk az űrlapon egy vezérlőelemet, akkor – ha tartozik hozzá – automatikusan elindul egy varázsló, ami nagyban megkönnyíti a munkánkat.
- Hozzunk létre két Beviteli mezőt! A Vezérlőelem varázsló segítségének köszönhetően a beviteli mezőkhöz automatikusan létrehozott a rendszer két címkét is. Az első beviteli mező címkéjébe írjuk be azt, hogy Épület, a másodikéba pedig azt, hogy Szoba.
- Kapcsoljuk be a Tulajdonságlapot, majd kattintsunk rá az első beviteli mezőre! A Tulajdonságlapon az Egyéb fülön a Névhez írjuk be azt, hogy Epulet! Tegyük meg ugyanezt a második beviteli mezővel, csak itt a Név tulajdonsághoz azt írjuk be, hogy Szoba. Ha ezzel megvagyunk, akkor mentsük az űrlapot I néven, de – csakúgy, mint az előbb létrehozott lekérdezést – ne zárjuk be!
- Menjünk át az I_segéd lekérdezést Tervező nézetébe! Most össze fogjuk kötni a lekérdezést az űrlappal. Kattintsunk jobb egérgombbal az Épület mező Feltétel sorában, és lépjünk be a Kifejezésszerkesztőbe! Itt az űrlap objektumok között tallózzunk rá az Epulet beviteli mezőre, majd kattintsunk rá kétszer! Ezzel azt értük el, hogy a lekérdezés paraméterként megkapja az Epulet beviteli mezőbe írt karaktersort. Mivel a feladat kéri, hogy legyen úgy lekezelve az az eset, amikor valamelyik beviteli mező üresen marad, hogy akkor a lekérdezés jelenítsen meg mindent, ezért az [Űrlapok]![I]![Epulet] hivatkozás elé gépeljük be a Like kulcsszót, majd a hivatkozás után gépeljük be azt, hogy &*. Így tehát ezt látjuk most a Kifejezésszerkesztőben: Like [Űrlapok]![I]![Epulet] & "*". Ennek köszönhetően, ha nincs kitöltve a mező, akkor a lekérdezés eredményében megjelenik az összes olyan rekord, melyben a szobaszámnál az szerepel, amit megadtunk.
- Tegyük meg ugyanezt a Szobaszám mező Feltétel sorában is! Ha mindent jól csináltunk, akkor ezt kell látnunk a lekérdezés Tervező nézetében:
- Mentsük a lekérdezést, és zárjuk is be!
- Már csak a nyomógombot kell elkészítenünk az űrlapon. Menjünk vissza az I űrlap tervező nézetébe, és helyezzünk el egy nyomógombot az űrlapon! Ezután elindul a Parancsgomb varázsló.
- Az első lépésben ki kell választanunk, hogy mi történjen a gomb lenyomásakor. Az Egyéb kategórián belül válasszuk ki a Lekérdezés futtatását, majd menjünk tovább!
- A következő lépésben ki kell választanunk a rendelkezésünkre álló lekérdezések közül, hogy melyik fusson le a gomb megnyomásakor. Válasszuk ki az I_segéd nevű lekérdezést!
- Az ezt követő lépésben meghatározhatjuk, hogy mi legyen a gombon (szöveg vagy kép). Írjuk be a Szöveghez azt, hogy Keresés, majd menjünk tovább!
- Az utolsó lépésben magának a gombnak, mint vezérlőnek adhatunk nevet. Ezt általában célszerű megtenni, mert így a későbbiekben könnyebben azonosítható lesz a vezérlő. Most hagyhatjuk az alapértelmezett néven. Végezetül kattintsunk a Befejezés gombra!
- Ha mindent jól csináltunk, akkor valami hasonlót kell látnunk az űrlap tervező nézetében:
- Végezetül váltsunk át Űrlap nézetbe, és próbáljuk ki munkánk gyümölcsét! Ezután mentsük el az űrlapot, és zárjuk be!
FeladatTovábbi, hasonló módon megoldható feladatok:
MegjegyzésA Függelékben található megoldásban (OKTV 2010/2011. 2. forduló 4. feladat (Űrhajók) U részfeladat) – az Access 2010 valamilyen számomra ismeretlen belső működési metódusa miatt – bármilyen országot választunk ki a kombinált listából, az űrlapot kiszolgáló paraméteres lekérdezés eredmény nélkül tér vissza. Viszont ha csak a paraméteres lekérdezést futtatjuk, akkor az jó eredménnyel tér vissza.
Vissza a tartalomjegyzékhez
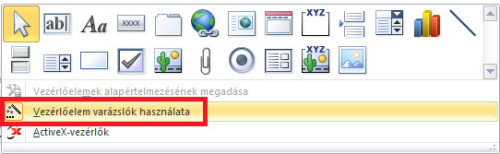 65_full.jpg65. ábra: A Vezérlőelem varázsló bekapcsolása
65_full.jpg65. ábra: A Vezérlőelem varázsló bekapcsolása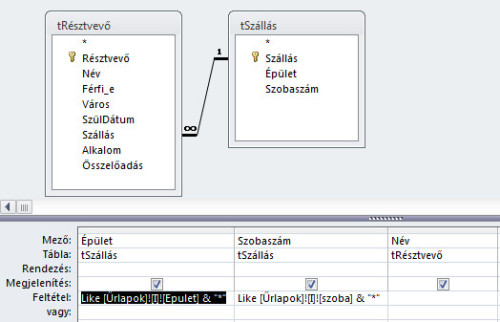 66_full.jpg66. ábra: A Jelentkezési adatbázis című feladat I részfeladatához készült segédlekérdezés tervező nézetben
66_full.jpg66. ábra: A Jelentkezési adatbázis című feladat I részfeladatához készült segédlekérdezés tervező nézetben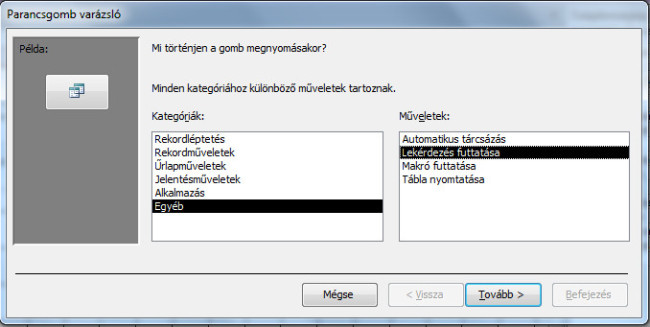 67_full.jpg67. ábra: Esemény hozzárendelése a nyomógombhoz
67_full.jpg67. ábra: Esemény hozzárendelése a nyomógombhoz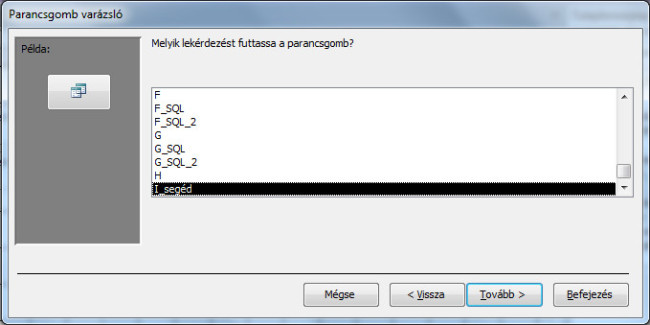 68_full.jpg68. ábra: A futtatandó lekérdezés kiválasztása
68_full.jpg68. ábra: A futtatandó lekérdezés kiválasztása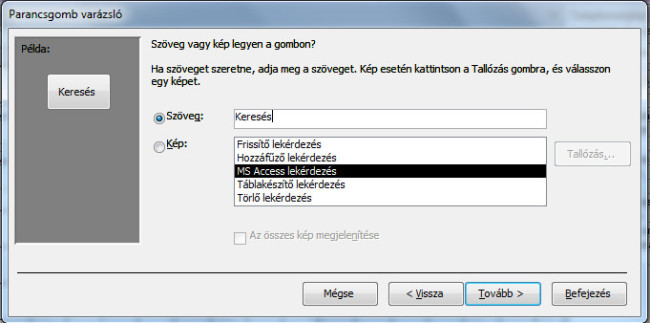 69_full.jpg69. ábra: Gombfelirat készítése
69_full.jpg69. ábra: Gombfelirat készítése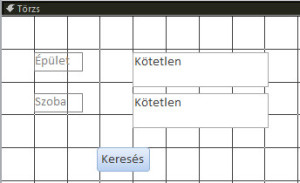 70_full.jpg70. ábra: A Jelentkezési adatbázis című feladat I részfeladatának megoldása tervező nézetben
70_full.jpg70. ábra: A Jelentkezési adatbázis című feladat I részfeladatának megoldása tervező nézetben

